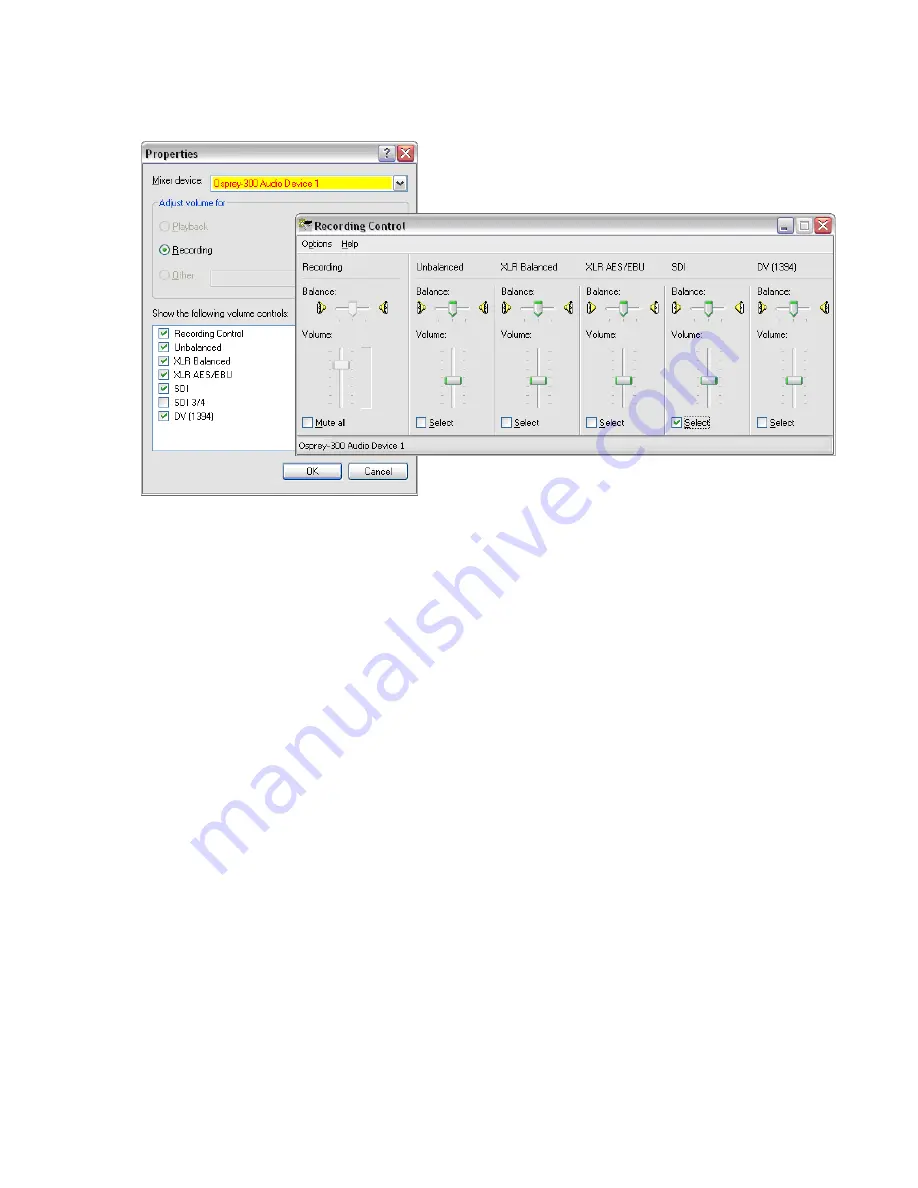
Audio Driver
88
ViewCast
Figure 62. Recording Control
To get to the Osprey audio capture (recording) device, select Properties under Recording Control’s
Options menu. This pops up the Properties dialog. Click on the Mixer device list at the top to see the
list of audio input and output devices, including one or more Osprey cards. When you have chosen
the device, click
OK
, and you will be returned to the Recording Control display.
The Osprey device is not a mixer in that it does not allow for mixing the various audio sources.
Therefore, when one audio input is selected, any other input previously selected becomes
unselected. The Select check box at the bottom of each source sets which source is actually being
used.
Osprey cards have hardware gain control. To control hardware gain, use the volume slider in the
mixer applet. The unity gain setting is when the volume slider is all the way up (in default driver
settings).
The quick-access volume control (left click on the speaker symbol) on the task bar controls recording
volume and playback volume. To change record levels, go to
Options
Properties
Recording
.
Содержание Osprey PCI
Страница 1: ......
Страница 6: ......
Страница 29: ...Osprey PCI User Guide ViewCast 23 Figure 15 VbiGraph utility...
Страница 56: ...Setting Driver Properties 50 ViewCast Figure 35 Extras...
Страница 67: ...Osprey PCI User Guide ViewCast 61 Figure 46 Weighting...
Страница 70: ...Setting Driver Properties 64 ViewCast...
Страница 77: ...Osprey PCI User Guide ViewCast 71...
Страница 107: ...Osprey PCI User Guide ViewCast 101...
Страница 113: ...Osprey PCI User Guide ViewCast 107 Figure 80 Audio video capture with Microsoft Video 1 compressor...
Страница 114: ......
Страница 118: ...Appendix C Troubleshooting 112 ViewCast...
Страница 125: ......






























