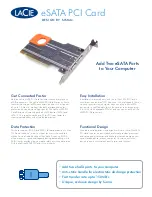Setting Driver Properties
20
ViewCast
Line 23 Video (occasionally, ancillary data)
Line 286 Video (occasionally, ancillary data)
Video
Line 263 Last line of video, field 1
Line 525 Last line of video, field 2
SDI sources may add a 486
th
line, which will be line 283 at the top of the above list, before line 21.
This reverses the apparent field order as seen by the Osprey-5X0, and alters the lines on which
captioning data will appear.
Check the SDI 486-line control:
1.
If you do not see closed captions with CC1 enabled, or see spurious incorrect captions.
2.
If you do see CC1 captions correctly when the CC3 caption channel is selected.
3.
If no XDS data can be decoded from a source that is known to have XDS data.
4.
If, using a broadcast source, on the RefSize page, having selected “Start Video at Lines
23/286”, you see a single line of ancillary data (line 285) at the top of the screen.
This control is mainly for use with SDI sources but it is enabled with DV sources as well. Therefore, if
you are using a 486-line SDI source along with a 485- or 480-line DV source, you will have to
manually change this line each time you switch between these inputs. 486-line mode is
automatically inhibited for the analog inputs – composite and SVideo – so you do not have to switch
it off when you select one of these inputs.
Bypass Color Correction
When a digital video input is selected (SDI or DV), a check box entitled
Bypass Color Correction
is
enabled. When this box is checked, no Video Proc Amp adjustments are made; factory default
values for Brightness, Contrast, Hue, Saturation, Sharpness, and Gamma are used, and the Proc Amp
functions in a pure pass-through mode. All controls on the Video Proc Amp page are disabled. The
Video Proc Amp controls become enabled or disabled only when
Apply
is clicked on the Input page.
Bypass mode is for use when Proc Amp adjustments are made by external equipment upstream of
the Osprey card. In this mode, video may not appear correct or natural unless external Proc Amp
corrections are made.
VideoCheck
VideoCheck opens a simple video monitoring window (Figure 13). You can see the immediate effect
of changes to your settings. Most changes show up automatically as soon as you click
Apply
. You will
need to click the applet’s
Update
button to see a change that alters the output size of the video.
VideoCheck uses one preview stream of video. If you do not have SimulStream installed, you can
only view one preview stream at a time from each device (this is in addition to the main capture
stream). If VideoCheck does not work, the first thing to check is whether a preview stream is already
running on the device.
Содержание Osprey PCI
Страница 1: ......
Страница 6: ......
Страница 29: ...Osprey PCI User Guide ViewCast 23 Figure 15 VbiGraph utility...
Страница 56: ...Setting Driver Properties 50 ViewCast Figure 35 Extras...
Страница 67: ...Osprey PCI User Guide ViewCast 61 Figure 46 Weighting...
Страница 70: ...Setting Driver Properties 64 ViewCast...
Страница 77: ...Osprey PCI User Guide ViewCast 71...
Страница 107: ...Osprey PCI User Guide ViewCast 101...
Страница 113: ...Osprey PCI User Guide ViewCast 107 Figure 80 Audio video capture with Microsoft Video 1 compressor...
Страница 114: ......
Страница 118: ...Appendix C Troubleshooting 112 ViewCast...
Страница 125: ......