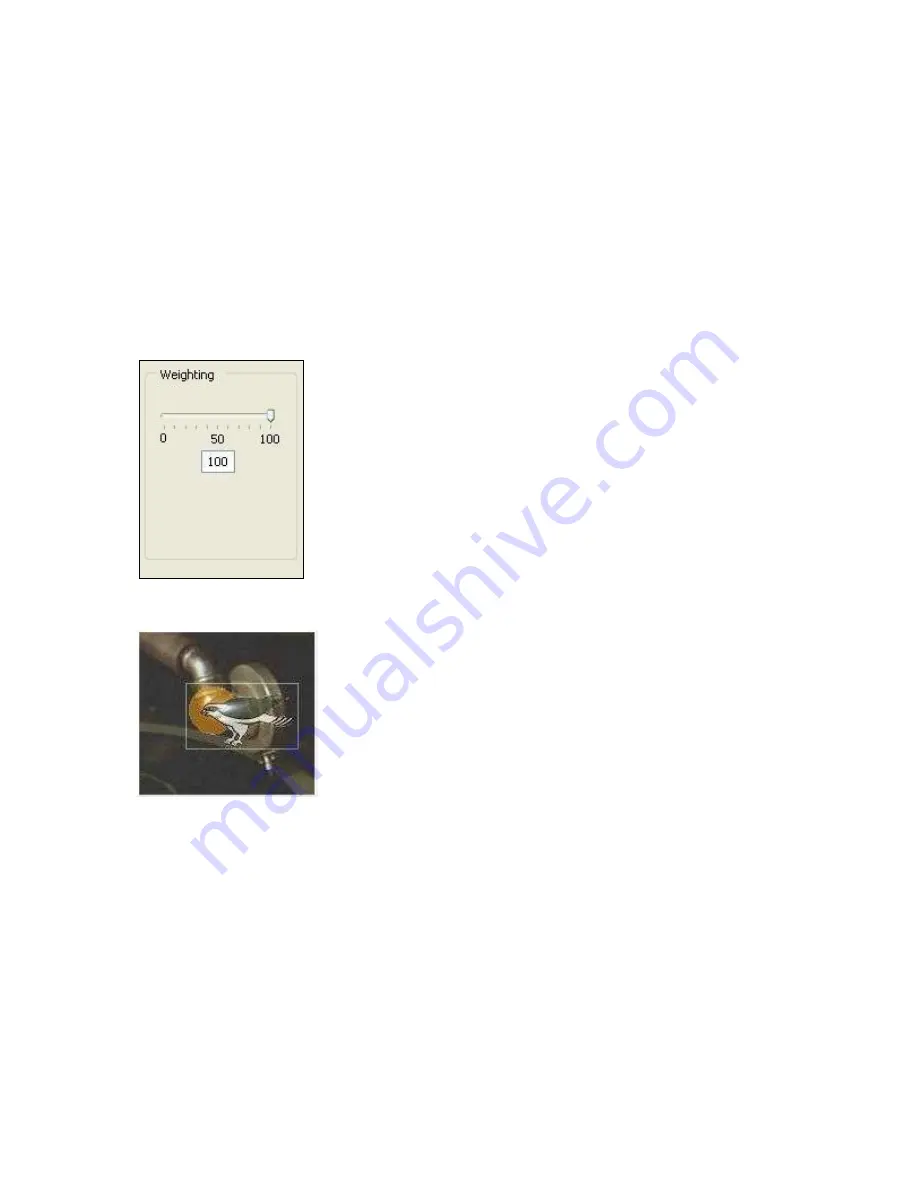
Setting Driver Properties
58
ViewCast
Weighting
The degree of weighting of the logo is variable through 100 steps. If the setting is 100, the logo will be
100% opaque. If the setting is 0, the logo is completely transparent and invisible. If you have set a key
color, the weighting or transparency value is applied only to pixels that do not match the key color; key
colored pixels are always completely transparent. You can set the weighting either with the slider or by
editing the number in the edit box (Figure 55).
For PNG images with embedded alpha data, the weighting control is combined with the alpha data. For
example, if a pixel is weighted 50% according to the alpha data, and the weighting control is also set to
50%, the pixel will display as 25% opaque.
Figure 55. Weighting
Figure 56. Logo position
Position and Size
The Logo Position sub-tab lets you position and scale the logo. It is strongly recommended that you have
video running when you use these controls, so you can see results interactively.
The large green rectangular at the top of this sub-tab represents the video area where the logo can be
positioned. The smaller red rectangle represents the logo. To position the logo, click on the logo
rectangle and drag it to the new position.
If logos are enabled but the red rectangle is not visible, the driver could not find the logo file, or it was in
a format other than PNG or 24-bit BMP. Go back to the File and Color page and correct this first.
Содержание OSPREY 240E
Страница 1: ...Osprey 240e 450e User Guide AVStream Driver Version 4 6...
Страница 6: ......
Страница 72: ......
Страница 80: ...AVStream Driver Reference Information 74 ViewCast...
Страница 95: ...Osprey 240e 450e User Guide ViewCast 89 Osprey 450e Figure 78 Osprey 450e back plate...
Страница 96: ...Appendix A Osprey Hardware Specifications 90 ViewCast...
Страница 98: ......
Страница 102: ......






























