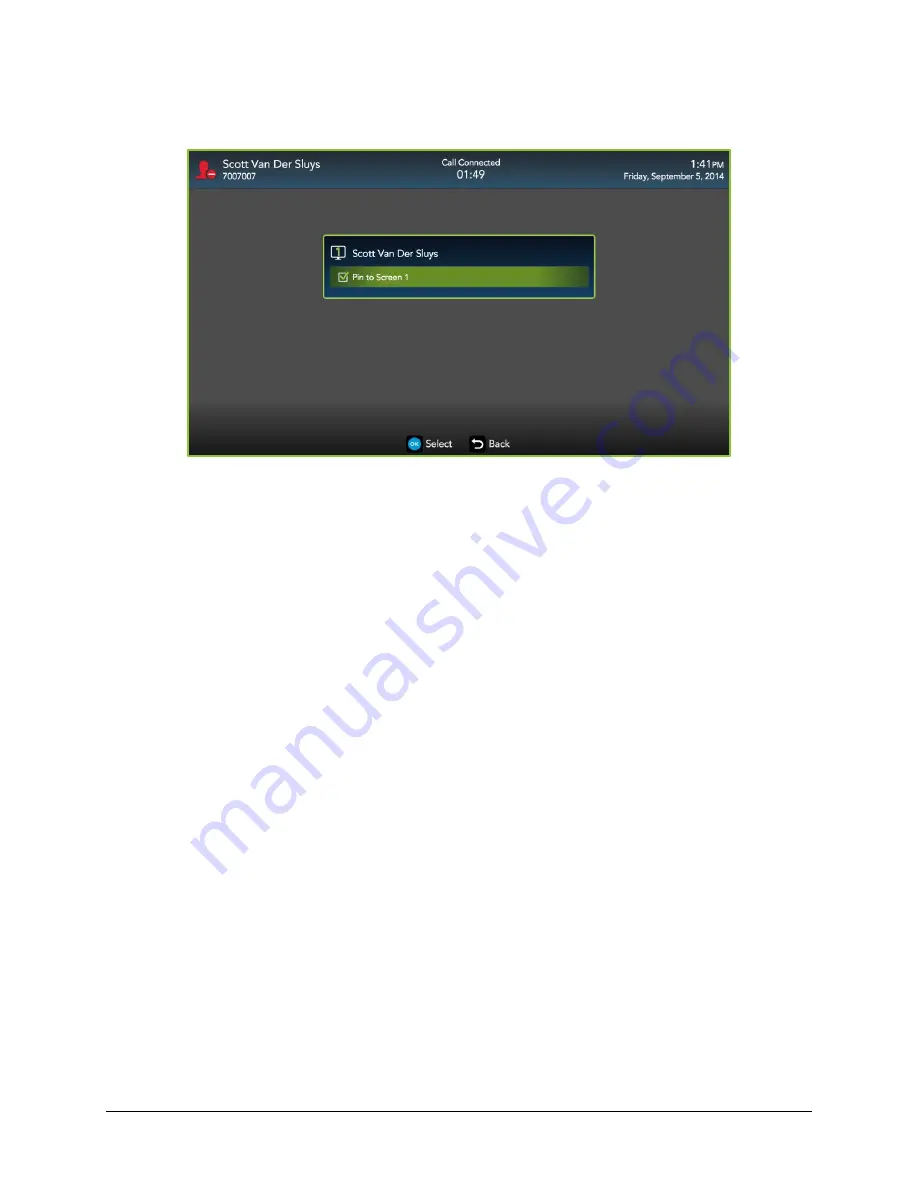
VidyoRoom™ and VidyoPanorama™ 600 Quick User Guide
18
The corresponding screen number now appears on the icon shown to the left of the
conference participant’s name, and the screen check box is selected.
7.
The participant is now pinned to the selected screen and remains there regardless of
loudest speaker settings.
8.
To move a participant to a different screen, repeat steps 3 through 6 but select a different
screen.
9.
To unpin the participant and revert back to automatic layout, repeat steps 3 through 6, but
select the screen to which the participant is pinned and remove the check mark from that
screen.
Sharing Content to a Conference
To share content to a conference while in a call:
1.
Connect a compatible content-sharing device to your laptop and your VidyoRoom system.
While your content now appears on the video screen of your VidyoRoom system, it is not
shared to the participants in your conference. This is called Projection Mode. For more
information, see “Projecting Content in Your System” on page
The Content Share Encode Status icon appears in gray on the upper-right of the screen.
2.
Select from your available content sources in the Content Source settings under the
Settings > Devices tab. For more information, see "Configuring System Settings" on page
3.
Press the Share button. For more information, see “Using the Infrared Remote Control” on
page
, “Viewing the In-Call Menu” on page
, and "Configuring System Settings" on page


















