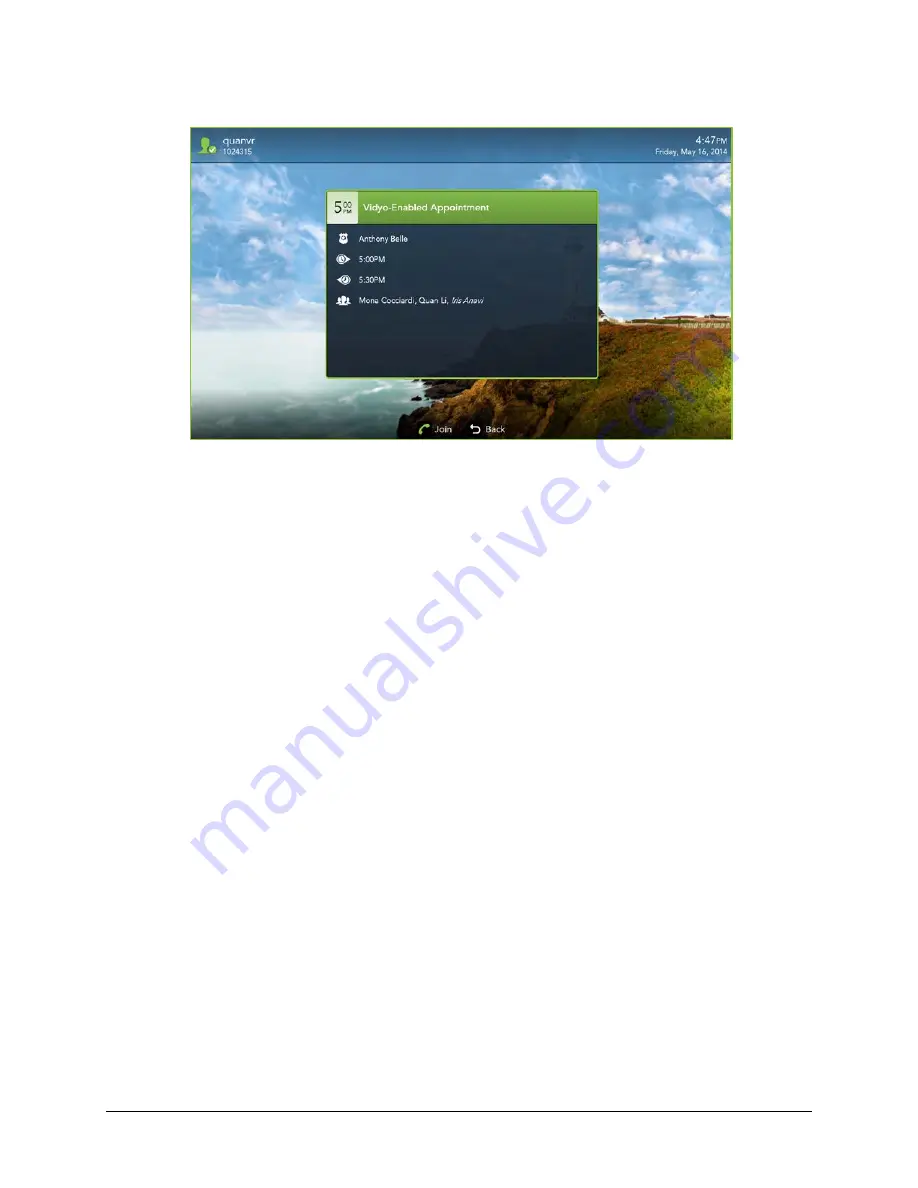
VidyoRoom™ and VidyoPanorama™ 600 Quick User Guide
11
2.
Select Details.
The meeting details dialog box appears showing the following details:
The name of the meeting organizer.
The meeting start time.
The meeting end time.
The meeting attendees.
Required attendee names appear with a regular font, while optional attendees are
italicized.
Joining Vidyo-Enabled Meetings
Five minutes before the scheduled Vidyo-enabled meeting begins, a dialog box appears
reminding you of the upcoming meeting. You can join the meeting directly from this dialog box, or
alternatively, you can manually join a meeting.
To join a Vidyo-enabled meeting when using the On-Screen UI and the handheld infrared remote
control:
If a dialog box appears reminding you of an upcoming meeting, do the following:
1.
Select Yes if you want to join the meeting or select No if you do not want to join the
meeting.





















