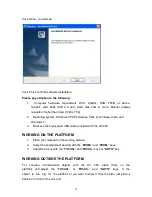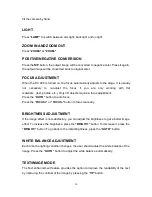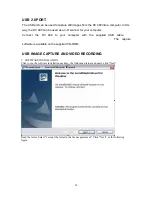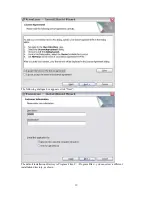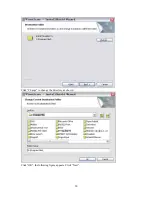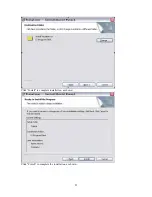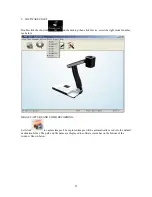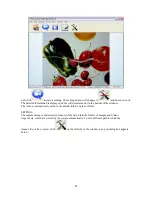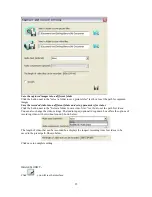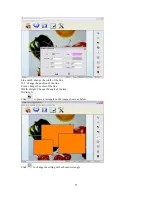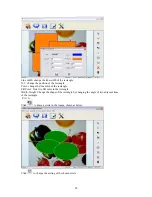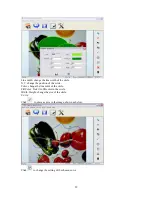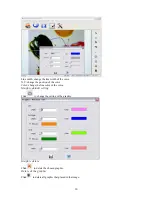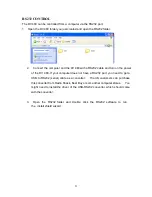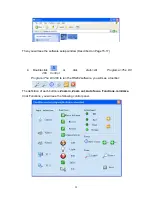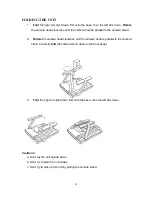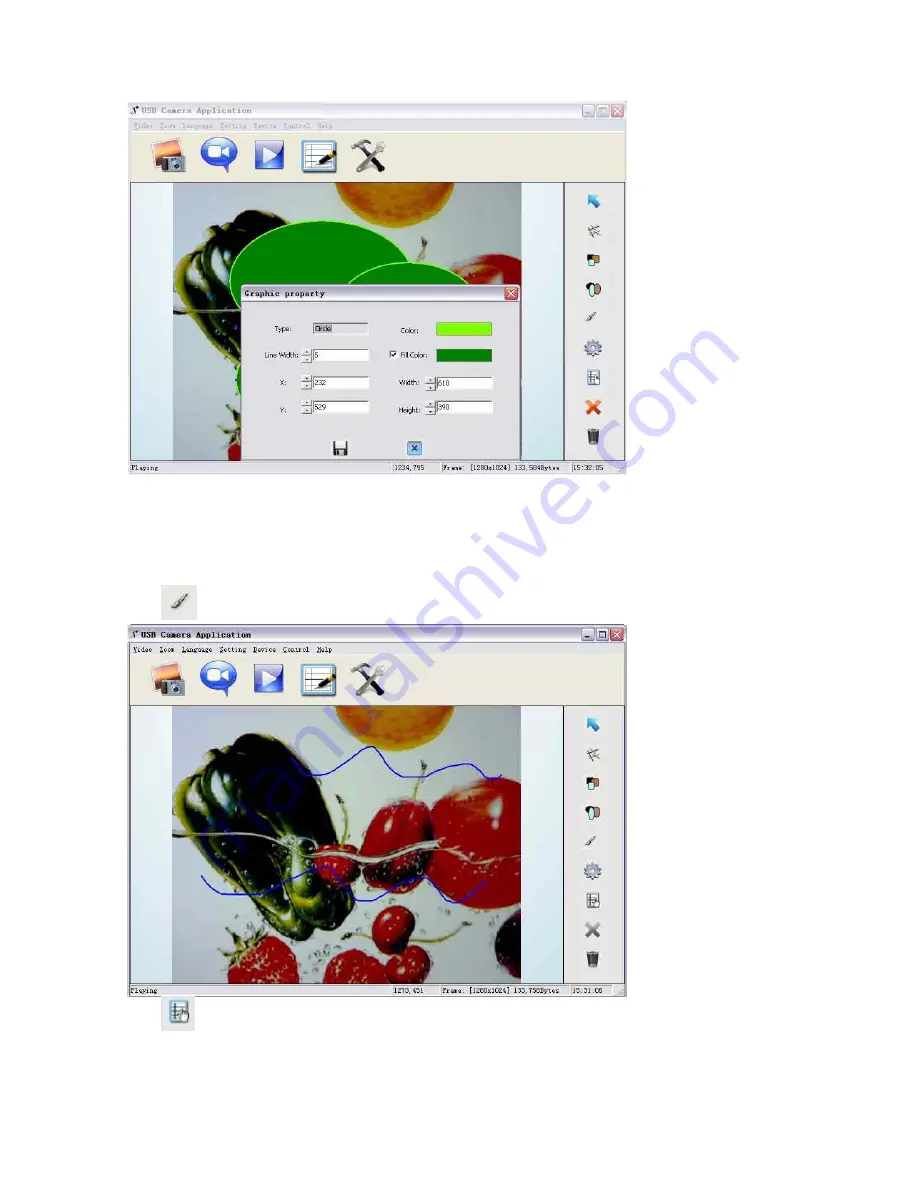
Line width: change the line width of the circle.
X, Y: change the position of the circle.
Color: change the line color of the circle.
Fill Color: Tick it to fill color in the circle.
Width, Height: change the size of the circle.
Curve
Click
to place a curve in the image, shown as below:
Click
to change the setting of the chosen curve:
29
Содержание DV 480
Страница 14: ...Then you will see the software setup window Click Next you will see 14 ...
Страница 20: ...Click Change to change the directory as shown Click OK the following figure appears Click Next 20 ...
Страница 21: ...Click Install to complete installation as shown Click Finish to complete the installation as shown 21 ...