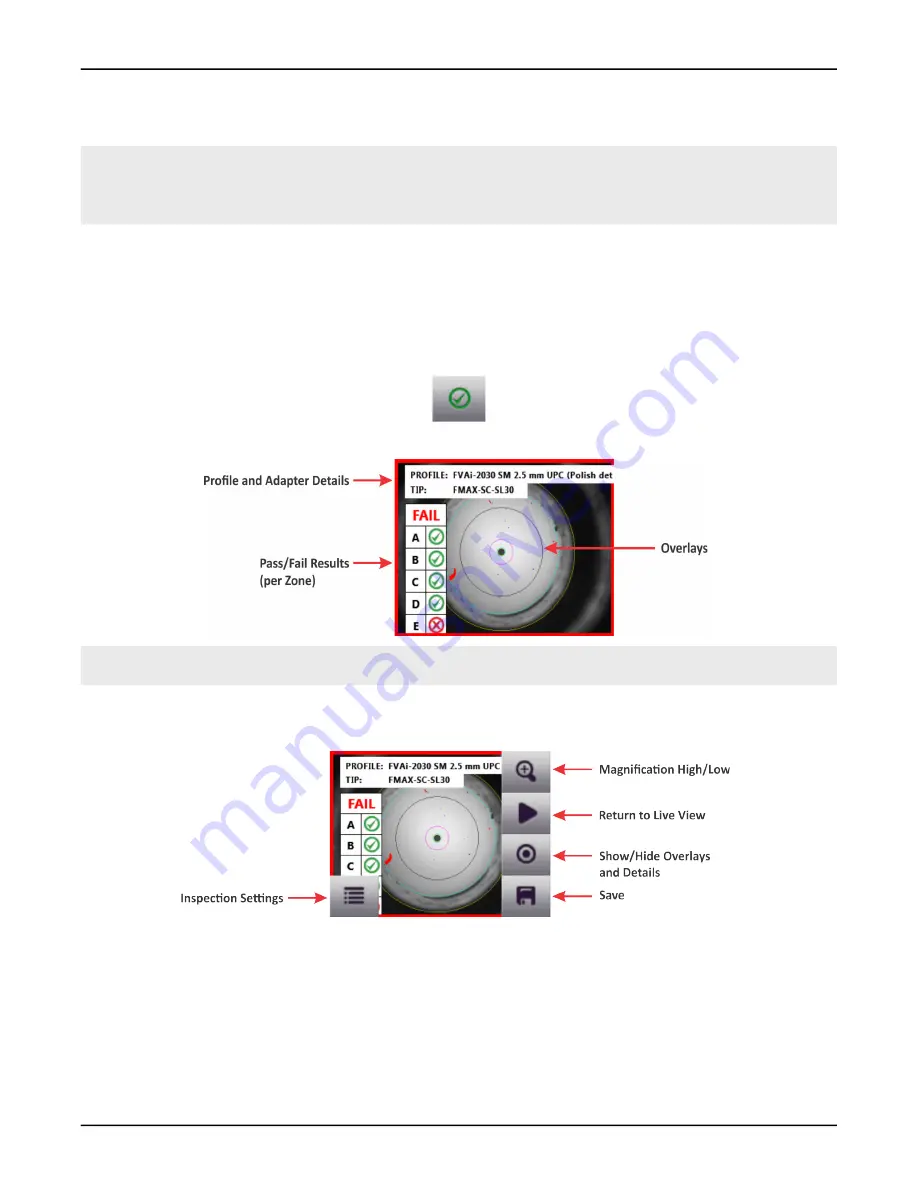
FVAi-2030 Benchtop Microscope User Guide, 22112369-339 R000, Standard
3-3
Fiber inspection during standalone operation
Starting a Pass/Fail test from the FVAi-2030
Starting a Pass/Fail test from the FVAi-2030
Note:
Pass/Fail test results saved to the microscope cannot be accessed via FiberChekPRO. If you require use of
FiberChekPRO to generate reports and further manage test results, connect the microscope to a
computer where FiberChekPRO is installed (see
“Connecting to FiberChekPRO” on page 4-2
) and use
FiberChekPRO to perform the test.
“Requirements for Pass/Fail tests” on page 3-2
.
Step 2 In Live view, refer to the Focus-quality meter (if displayed) to determine whether the image quality is
suitable for inspection, and apply any adjustments if required.
Step 3 Tap the touchscreen to access the inspection tools (see
“Accessing Live view” on page 2-8
).
Step 4 Select
Start Test
.
When the test is completed, analysis details appear on the touchscreen.
Note:
For information about zones and overlays, see the
FiberChekPRO Automated Fiber Inspection and
Analysis Software User Manual
.
Step 5 Tap the touchscreen to display tools for working with the test results and accessing the
Inspection
Settings
menu.
Step 6 Optionally, select
Save
to save the results to the microscope.
If a group is active, the saved results are added to it. For information about accessing test results saved to
the microscope, see
“Recalling test results and images” on page 3-7
.
— End —










































