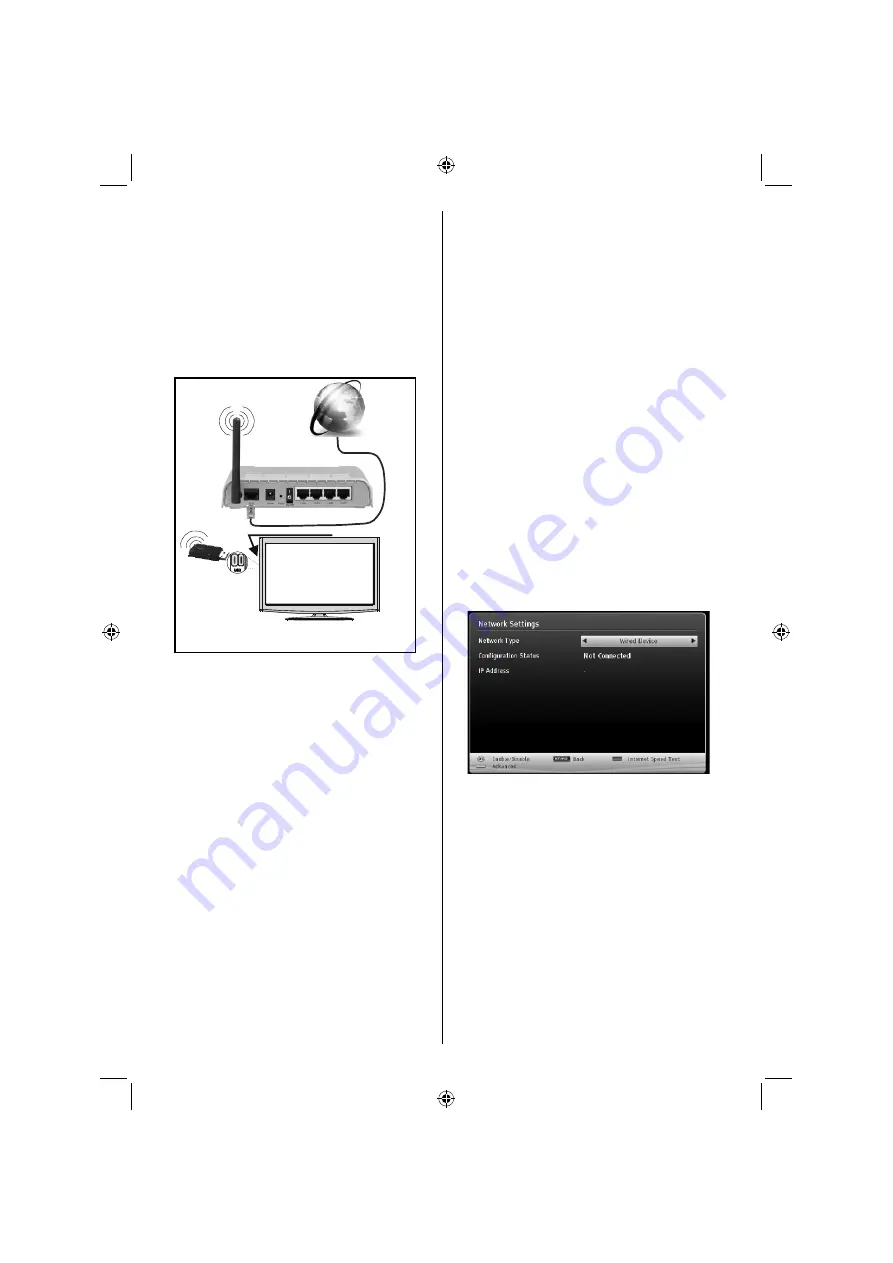
English
- 52 -
For connecting to a wireless LAN network, you
should perform the following steps:
Connect broadband ISP connection ethernet cable
1.
to the ETHERNET INPUT of your modem.
Ensure that Nero Media Home software is
2.
installed to your PC (for DLNA function).
Afterwards, you should connect wireless adaptor
3.
to one of the USB inputs of the TV.
To con
fi
gure wireless settings please refer Network
4.
Settings section in the following sections.
Wireless Lan
Adaptor
USB Inputs (Side of the TV)
Broadband ISP
Connection
A Wireless-N router (IEEE 802.11a/b/g/n) with
•
simultaneous 2.4 and 5 GHz bands designed to
increase bandwidth. Optimized for smoother and
faster HD video streaming, file transfers, and
wireless gaming.
Use LAN connection for quicker
fi
le sharing between
•
other devices like computers.
The frequency and channel differ depending on
•
the area.
The transmission speed differs depending on the
•
distance and number of obstructions between the
transmission products, the con
fi
guration of these
products, the radio wave conditions, the line traf
fi
c,
and the products that you use. The transmission
may also be cut off or get disconnected depending
on the radio wave conditions DECT phones, or any
other WiFi 11b appliances. The standard values of
the transmission speed are the theoretical maximum
values for the wireless standards. They are not the
actual speeds of data transmission.
The location where the transmission is most effective
•
differs depending on the usage environment.
Wireless LAN adaptor should be connected
•
directly to the TV’s USB port. USB hubs are not
supported.
To configure wireless settings please refer wifi
•
section in Settings menu.
Wireless LAN adaptor supports 802.11 a,b,g & n
•
type modems. It is highly recommended that you
should use IEEE 802.11n communication protocol
in order to avoid any possible problems while
watching videos.
Use the other usb input, if you experience problems
•
with audio/video performance.
You must change your modem’s SSID when there
•
are any other modems around with the same SSID.
You can encounter connection problems otherwise.
Use wired connection instead if you experience
problems with wireless connection.
Con
fi
guring Network Settings
Your TV’s Network Settings include Wired and Wireless
Connection options. However, if your TV does not have USB
Wi-Fi dongle, you should use Wired Connection type. If you
try to connect via Wireless Connection when your TV does
not have a USB Wi-Fi dongle, a warning screen will appear
and the TV will not get an IP address. Try connecting the
LAN cable after this and then the TV will be able to get an
IP address.
Con
fi
guring Wired Device Settings
If you are connecting the TV via ETHERNET INPUT,
select Network Type as
Wired Device
to con
fi
gure.
Network Type
Network type can be selected as
Wired
or
Wireless
device, in accordance with the active connection to the
TV set. Select this as Wired if you have connected to
the TV a LAN cable. Select as Wireless if you connect
via the wireless USB dongle.
Con
fi
guration Status
This section displays the status of the connection. Select
Connected
if you want to activate connection. Select
as
Not Connected
to end an active connection.
IP Address
If an active connection is available, the IP address will
be displayed on this section. If you want to con
fi
gure
IP address preferences, press
GREEN
button and
switch to the advanced mode.
A02_[GB]_MB1000_DVBT_C_S_DLNA_WIFI_3D_BASIC IB_42170LED_GOLD18_10079788_50227739.indd 52
A02_[GB]_MB1000_DVBT_C_S_DLNA_WIFI_3D_BASIC IB_42170LED_GOLD18_10079788_50227739.indd 52
24.07.2012 13:37:49
24.07.2012 13:37:49














































