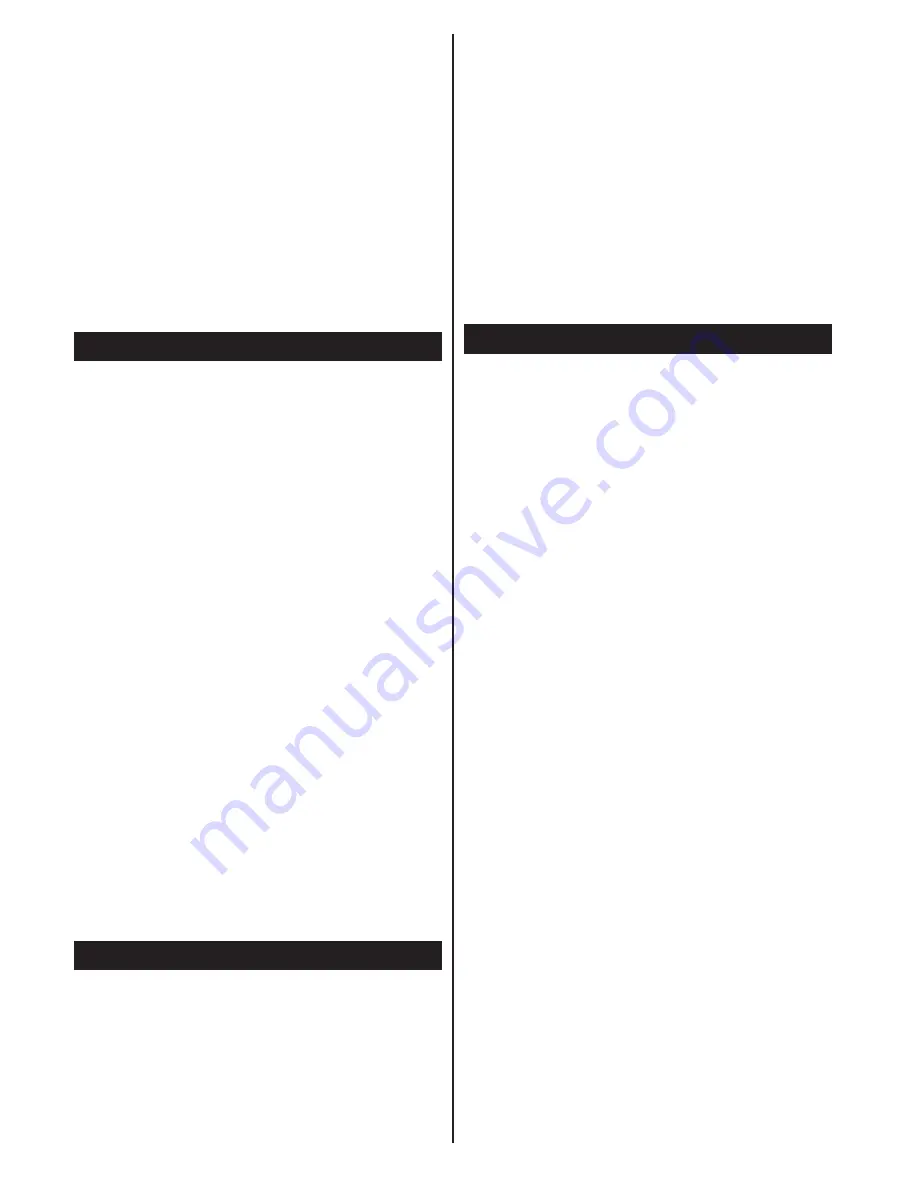
English
- 56 -
Then press the
Source
button on the remote and switch
to
Wireless Display
source.
A screen appears stating that the TV is ready for
connection.
Open the sharing application on your mobile device.
These applications are named differently for each brand,
please refer to the instruction manual of your mobile
device for detailed information.
Scan for devices. After you select your TV and connect,
the screen of your device will be displayed on your TV.
Note: This feature can be used only if the mobile
device supports this feature. Scanning and connecting
processes differ according to the programme you use.
Android based mobile devices should have the software
version V4.2 and above.
Connectivity Troubleshooting
Wireless Network Not Available
• Ensure that any firewalls of your network allow the
TV wireless connection.
• Ensure the “Veezy 200” USB WiFi dongle is plugged
in fully.
• Try searching for wireless networks again, using the
Network Settings
menu screen.
If the wireless network does not function properly, try
using the wired network in your home. Refer to the
“Wired Connectivity” section for more information on
the process.
If the TV does not function using the wired connection,
check the modem (router). If the router does not
have a problem, check the internet connection of
your modem.
Connection is Slow
See the instruction book of your wireless modem to
get information on the internal service area, connection
speed, signal quality and other settings. You need to
have a high speed connection for your modem.
Distruption during playback or slow
reactions
You could try the following in such a case:
Keep at least three meters distance from microwave
ovens, mobile telephones, bluetooth devices or any
other Wi-Fi compatible devices. Try changing the active
channel on the WLAN router.
Using DLNA Network Service
DLNA (Digital Living Network Alliance) is a standard
that eases the viewing process of digital electronics and
makes them more convenient to use on a home network.
For further information, visit www.dlna.org.
The DLNA standard allows you to view and play photos,
music and videos stored in the DLNA media server
connected to your home network.
1. Nero Media Home Installation
The DLNA function cannot be used if the server
programme is not installed onto your PC. Please
prepare your PC with the Nero Media Home
programme. For more information about the
installation, please refer to the “Nero Media Home
Installation” section.
2. Connect to a Wired or Wireless Network
See the chapter
Network Settings
for detailed
configuration information.
3. Play Shared Files via Media Browser
Select
Media Browser
by using the
Left
or
Right
buttons from the main menu and press
OK
. The Media
browser will then be displayed.
DLNA
DLNA support is only available in the Media Browser
folder mode. To enable folder mode, go to the
Settings
tab in the main media browser screen and press
OK
. In
the settings options, highlight
View
Style
and change to
Folder
using the
Left
or
Right
buttons. Select the desired
media type and press
OK.
If sharing configurations are set properly,
Device
Selection
screen will be displayed after selecting the
desired media type. Select the desired one and press
OK
to display the content of the selected network or
USB memory. If you want to refresh the device list,
press the
Green
button. You can press
Menu
to exit.
If available networks are found, they will be listed on
this screen. Select media server or network that you
want to connect to using the Up or Down buttons and
press
OK
.
If you select the media type as
Videos
and choose a
device from the selection menu, a new menu screen
will appear on the screen
.
Select
Videos
from this screen again to list all the
available video files from the selected network.
To play other media types from this screen, you must
go back to main Media Browser screen and select the
media type as desired and then perform the network
selection again. Refer to the
Media Browser Menu
section for further information on file playback.
Subtitle files do not work if you watch videos from your
network through DLNA.
You can connect only one television with DLNA to
the same network. If a problem occurs with the DLNA
network, please switch your television off at the wall
socket and back on again. Trick mode and jump are
not supported with the DLNA function.
Note:
There may be some PC’s which may not be able
to utilize the DLNA function due to administrator and
security settings (such as business PC’s).
For best home network streaming with this TV, the
Nero software should be installed.
Содержание 42PF8175
Страница 1: ...TELEViZYON KULLANIM KILAVUZU 3D SMART 42PF8175 42 LED TV OPERATING INSTRUCTIONS...
Страница 64: ......
Страница 65: ......
Страница 66: ...C M Y CM MY CY CMY K Vestel_musteri_hiz_sayfasi_BASKI pdf 1 9 11 14 2 16 PM...

























