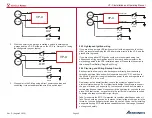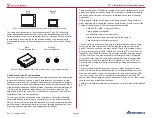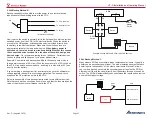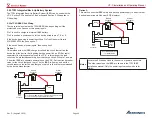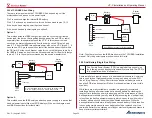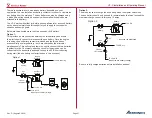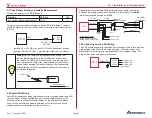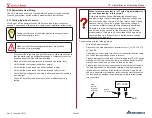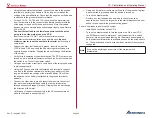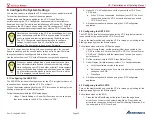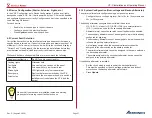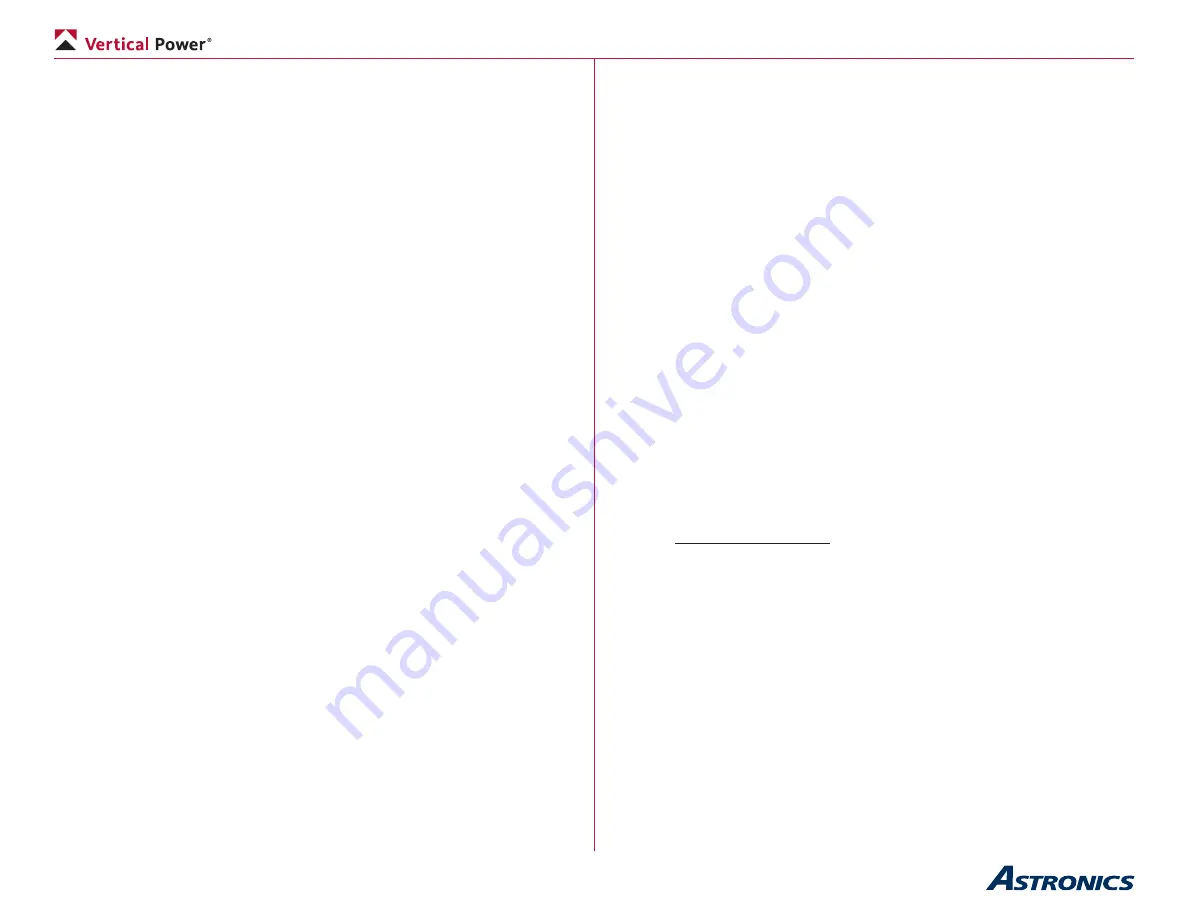
Page 56
VP-X Installation and Operating Manual
Rev. D (August 5, 2020)
6.4
Configuring the Garmin G3X EFIS
Turn on the master switch and verify the VP-X is turned on by looking for the
blinking orange lights on the Ethernet jacks.
Follow these steps within the EFIS setup pages:
1. Under COMM page in the setup, set the MFD serial port that is
connected to the VP-X Pro or Sport to “Vertical Power”.
a. A green check mark in the left column indicates it is receiving
data from the VP-X.
2.
The trim and flaps are automatically configured to read their position
from the VP-X. If you have a third trim axis wired into the G3X analog
position input, you can configure it in the trim and flap setup as
described in the Garmin manual.
3.
You can configure the Amps gauge to display amps from the VP-X
instead of from an external shunt.
6.5
Configuring the Dynon SkyView
Turn on the master switch and verify the VP-X is turned on by looking for the
blinking orange lights on the Ethernet jacks.
Follow these steps within the EFIS setup pages:
1. Verify you have SkyView version 3.2 or higher installed. If not, go to
the Dynon web site and download and install the latest software.
2. Verify you have entered the license key to enable the VP-X
functionality on the SkyView (Local Display Setup -> License).
Please contact Dynon or your dealer if you do not have a license key.
Vertical Power Support cannot issue a license key.
3. Go to System Setup
4. Go to Serial Port Setup
5. Go to the serial port which is wired to the VP-X
6. Choose VP-X as the serial in device.
7. Verify the TX and RX Counters are incrementing. If not, verify the
VP-X is on and double-check your data wiring.
8.
Go to VP-X Setup in the SkyView Setup screen. Configure the
ranges to match your settings. Set the trim and flap settings to “VP-
X”.
9. To display a starter annunciator or VP-X master warning, go into the
EMS screen layout, select the appropriate size screen, choose info,
and choose the VP-X fault or starter widget.
10. The diagram above the list of devices on the SkyView screen can
show VP-X current as well as alternator b-lead current and battery
current if you have shunts installed. You can display or hide these
values. To hide them, select “other” for the shunt location in the VP-X
setup. To show them, select the appropriate input source.
11.
You can also configure settings for the battery and alternator current
shunts (if installed) from the VP-X setup page.
12.
To configure the trim and flap indicators to use the VP-X as the
position source, go to hardware calibration -> EMS calibration ->
and then flaps or trim. Next go to hardware config and calibrate the
inputs. NOTE: You must calibrate the trim and flap positions on the
VP-X FIRST, then calibrate them on the SkyView. DO NOT put a
zero (0) in the trim position endpoint field – use 1 instead.
From the main screen you can access the VP-X page by pressing ENGINE
then pressing VP-X.
6.6
Installing and using the VP-X Configurator
The VP-X Configurator is a Windows-based application that can be
downloaded from the Vertical Power web site under Support -> Software
Upgrades -> VP-X Pro and VP-X Sport.
• Read the release notes on the download page for instructions on
using the VP-X Configurator.
•
Follow the instructions below to configure each of the individual
items.
6.7
Switch Input Verification
In the VP-X Configurator, go to System Status and verify the status (on/off) of
each of the switches.
• Turn each switch on and verify the display shows that switch is on.
• Turn each switch off and verify the display shows that switch is off.