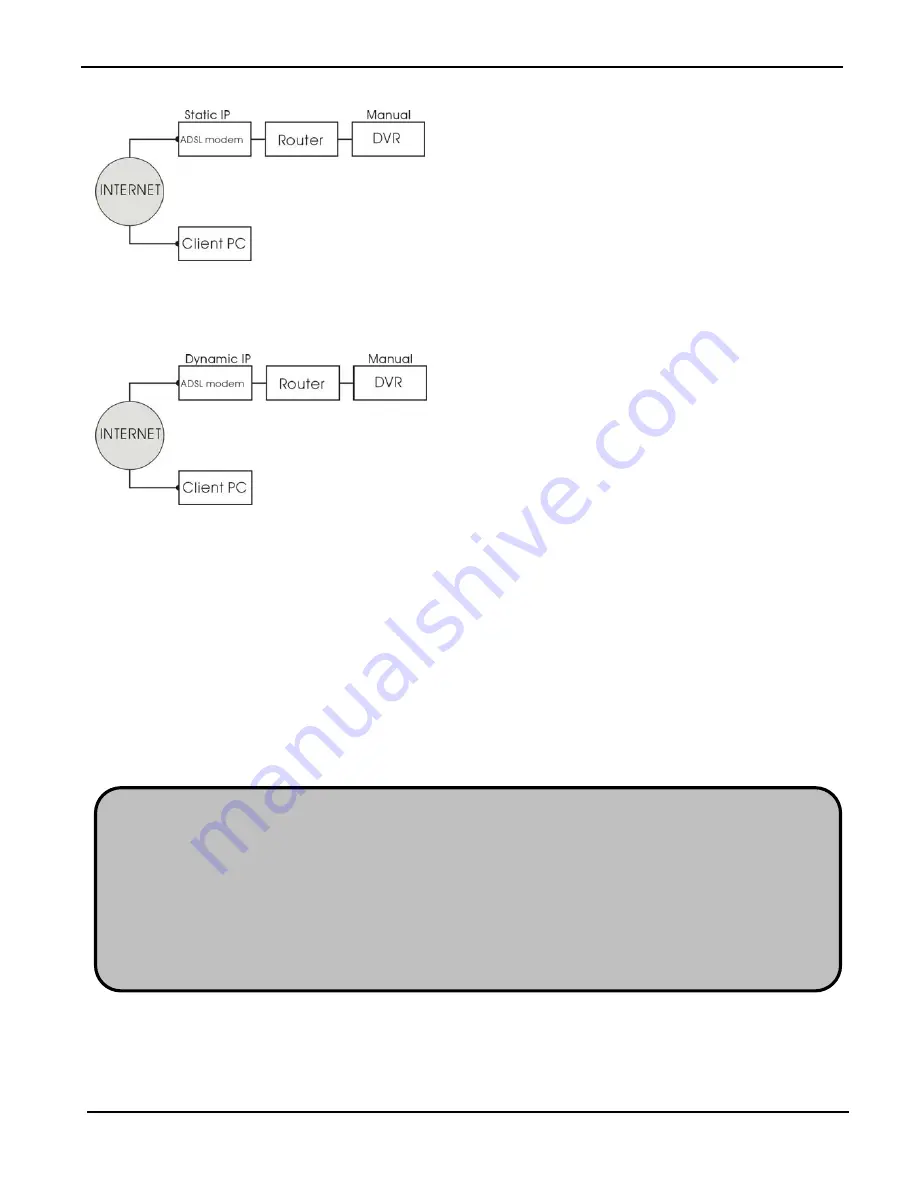
DVR User Guide
- 42 -
With Static IP via Router
In some very rare cases, we found the DVR did not support certain Static IP Addresses. If it happens, add a
Router to the network system. The setup is the same as the next session.
With Dynamic IP
For Dynamic IP address, the IP address will be changed from time to time.
If you are using ADSL service with Dynamic IP, you must add a Router in the network system, unless your
DSL MODEM has a built-in Router.
[EXTERNAL DEVICE] -> [TCP/IP SETUP] -> [IP SETUP]
Enter the virtual IP address for the DVR and the IPs of gateway and subnet mask. Then, assign a port
number to the DVR or you can use the default port number as well.
If you cannot enter or change any addresses, check if DHCP is set to Automatic. Press MENU to go back to
the previous page, [TCP/IP Setup] and then enter [IP SETUP]. Select DHCP MODE and press ENTER to
switch DHCP to MANUAL
The Gateway IP is your router’s IP address and the Subnet Mask should match the Subnet Mask IP of your
router.
Set up the router to forward the port to the DVR. Please refer to 7-3 Router Setup for details.
After the setup is completed and the DVR can be accessed from Internet, proceed to the DDNS setup.
Since you may get different IP addresses from time to time, setting up the DDNS service allows you to log in
from the remote by using domain name, instead of using the IP addresses that are constantly changing.
If there is other computer connected to the same router, you can find out the Subnet Mask and Gateway
information from the computers.
From the Start Menu of computer, choose Run, then type "cmd" to open a command prompt.
In this command prompt, type “ipconfig” and press "ENTER". The IP configuration of this computer will be
displayed. The DVR should have the same IP configuration of Subnet Mask and Gateway as the computer.
In addition, the first 3 segments of the local IP Address should be the same as well.
For example, if the local IP address for computer is 192.168.1.100, the IP address for DVR should be
192.168.1.XXX.



































