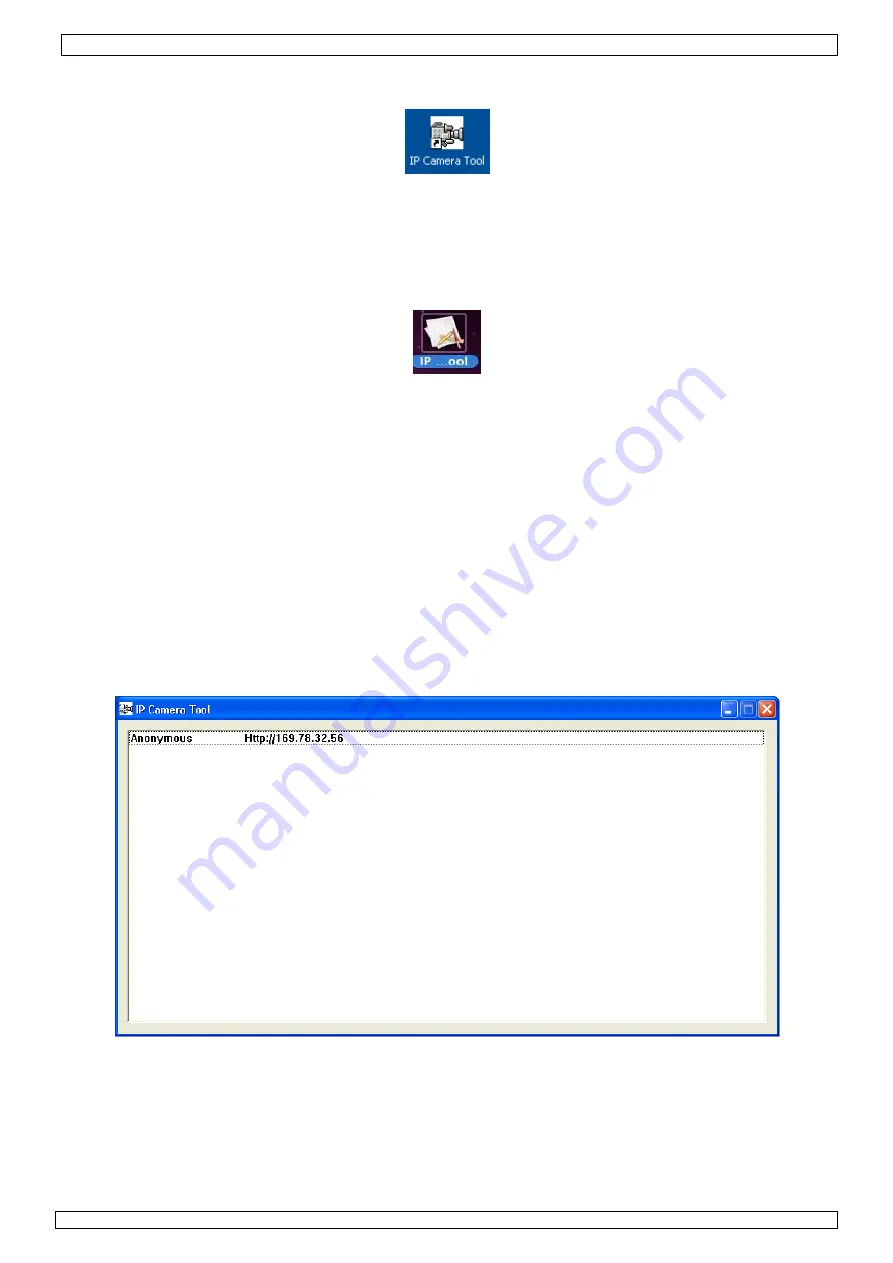
CAMIP10
16.12.2011
©
Velleman nv
37
•
Redémarrer votre ordinateur pour terminer l’installation. Sélectionner
Yes I want to restart my
computer now
et cliquer
Close
.
•
Après le redémarrage, l’icône
IP Camera Tool
s’affiche sur le bureau.
Remarque:
Si l'icone n'apparaît pas
sur un système
de
Windows 7, vérifier le chemin d'accès de la
caméra et ajuster si nécessaire. Le raccourci doit référer à:
C:\Windows\SysWOW64\IPCamera.exe
Mac
•
Ouvrir le dossier
For MAC
.
•
Ouvrir le dossier
IP camera Tool
et copier
IP Camera Tool
dans votre MAC.
8.
Configuration du logiciel
•
Double-cliquer sur l’icône
IP Camera Tool
pour lancer le logiciel.
8.1
IP Camera Tool
•
Le logiciel recherche automatiquement les caméras disponibles sur le réseau LAN. Il y a 3
situations :
o
Aucune caméra n’a été trouvée. Contrôler le câblage et s’assurer que la caméra soit allumée si
le logiciel n’a retrouvé aucune caméra après 1 minute.
o
Les caméras disponibles sont listées (voir illustration ci-dessous).
o
Les caméras disponibles ne se trouvent pas sur le même sous-réseau que celui de l’ordinateur.
Le message
Subnet doesn’t match, dbclick to change
s’affiche. Modifier les paramètres du
sous-réseau depuis le menu de configuration du réseau (voir ci-dessous).
Remarque :
Veiller à activer le DHCP dans le routeur et à désactiver le filtrage par adresse MAC.
En cas de problèmes persistants, désactiver tout pare-feu ou logiciel antivirus actif et
réessayer.
Windows:






























