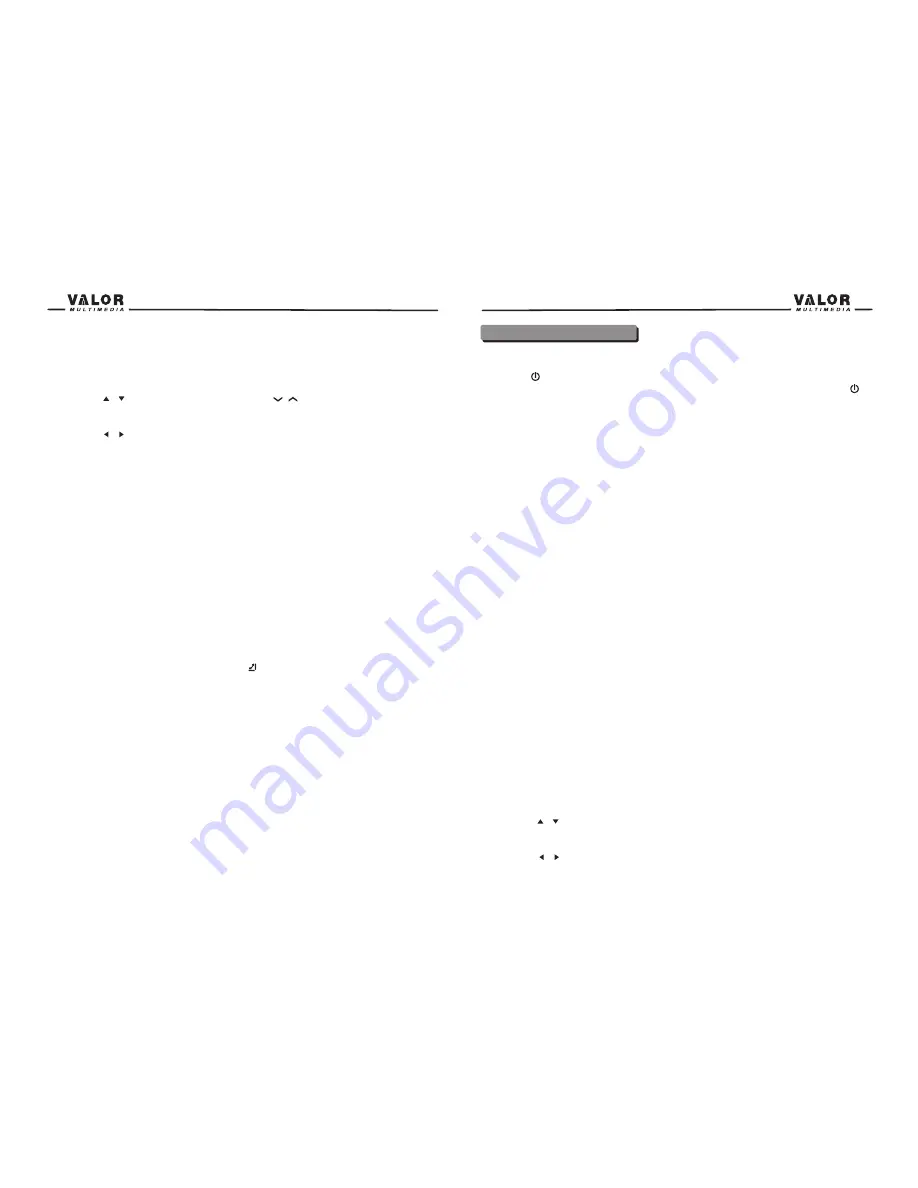
Parameter Adjustment Procedure
1. Enter Picture Quality Setting mode:
Press the PIC button on the remote or press and hold the PIC button on the unit.
2. Select Item to Set:
Press the (
/
) buttons on the remote or press the (
/
) buttons on the front panel to
select an item.
3. Set Parameters:
Press the (
/
) buttons on the remote or rotate the SMART DIAL clockwise/counterclockwise
to adjust the selected feature to the desired setting.
4. Exit Picture Quality Setting Mode:
Press the PIC button on the remote or press and hold the PIC button on the unit.
NOTE:
There must be a video signal present on the AUX or CAMERA input to adjust the above
settings.
Parking Brake Interlock
1. When the “PARKING” lead is properly connected to the brake switch, the display on the TFT
monitor will display video only when the vehicle is stopped and the parking brake is applied.
2. Parking brake function is overridden when the video source is set to CAMERA.
3. When the “parking brake interlock” is active, the front monitor displays a caution message
with blue background, preventing the driver from watching video while driving to reduce the risk
of a traffic accident. Rear video screens are not affected.
Please see “INSTALLATION SECTION” for installation.
Monitor Movement Mechanism
If an obstruction occurs in the monitor path, the motion will stop automatically to prevent
damage to the mechanism or monitor.
Normal operation is resumed by pressing the (
) button or disconnecting and reconnecting
the power.
Operation Instr uctions
Power On / Off
Press the POWER /MUTE button to turn the unit on. You can also turn on the unit by pressing the
button (
) on the remote.
Press and hold the POWER/MUTE button on the front panel or press the POWER button (
)
on the remote to power off the unit.
Playing Source Selection
Press the SRC button on the front panel or the (SRC) button on the remote to change among
available playing sources: TUNER, Disc, iPod, SAT, AUX IN, CAMERA (rear view video camera),
NAVI and SD Card. The playing mode is displayed on the TFT display.
AUX IN Mode
An external audio/video device can be connected to this unit via RCA cables to the “AUX-IN”.
CAMERA Mode
“CAMERA” mode is only available when the camera is connected and when backing up. To
install a rear view video camera, connect the CAMERA video input cable to the rear view camera
output cable.
NOTE:
If you have not connected a device to the unit, the source can not be selected. Example:
If you have not connected an iPod to the unit, the iPod source will not be available.
Volume Adjustment
To increase or decrease the volume level, turn the SMART DIAL/VOL on the front panel or press
the VOL+/ VOL- buttons on the remote control. The volume ranges from “0” to “40”. The default
volume is “10” when the unit is powered on each time. Default volume memory setup: Rotate
Smart Dial/VOL knob on the front panel to select volume value and then press and hold the
Smart Dial/VOL button until you hear a single beep. When you hear the beep, setup is
completed.
Audio Control Menu
The Audio Control feature allows you to easily adjust your audio system to meet the acoustical
characteristics of your vehicle, which vary depending on the type of vehicle and its
measurements. To get the best possible sound quality from your new system, be sure to adjust
the settings for the speakers as well. Proper setting of the Fader and Balance boosts the effects
of the cabin equalizer.
Accessing the Audio Control Menu
Press and hold the SMART DIAL/VOL button on the front panel for more than 2 seconds (you
must wait 15 seconds after your last volume adjustment before attempting to enter the audio
control menu via the SMART DIAL) or press the (SEL ) button on the remote control to display
The “Audio” menu.
Selecting an Audio Feature for Adjustment
Press the (
/
) buttons on the remote or press the SMART DIAL/VOL button on the front
panel once to select a audio feature to be adjusted.
Adjusting an Audio Feature
Press the (
/
) buttons on the remote or rotate the SMART DIAL/VOL
Clockwise/counterclockwise to adjust the selected feature to the desired setting.
11
10
Содержание DTS-660W
Страница 1: ...DTS 660W...









































