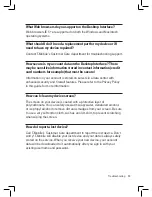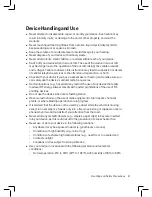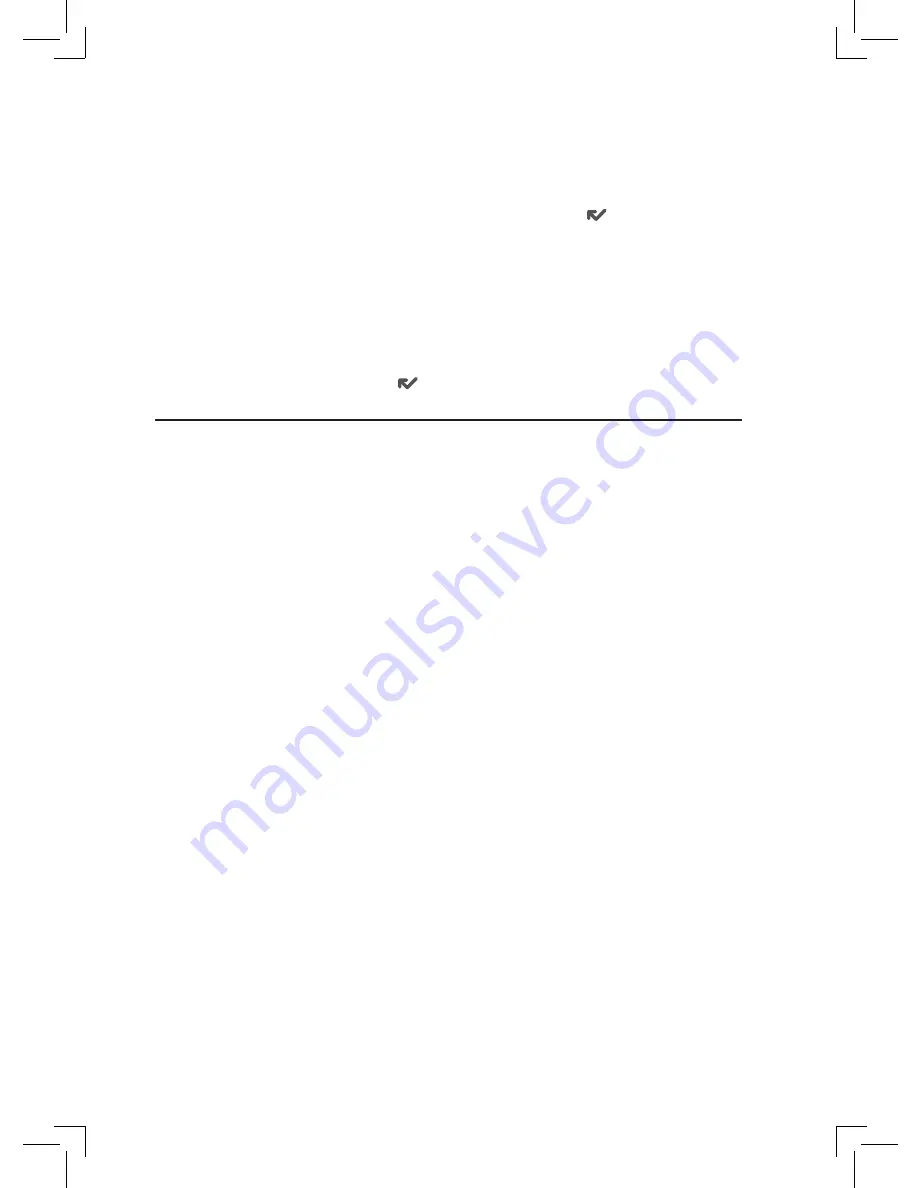
A smaller version of the photo now appears on the Identity screen and
will be used to identify that contact on incoming call notifications.
6
When finished with the Identity screen, select
DONE
. You advance
to the next New Contact screen, in which you can type or select
additional contact information.
7
Scroll through the New Contact fields (Personal Info, Phone, Email,
and so on), selecting
Add
or
Edit
to open screens in which you can
add contact information. You can set a custom ringtone for your
contact in the Phone number screen.
8
When finished, press
DONE
to save your new contact information.
Import Address Book Contacts
If you have a SIM card from T-Mobile with contact information stored on it,
you can import that information to your device by following the instructions
in “Import Contacts from Your SIM Card” on page 40 of this guide.
If you have existing contact information stored in a Personal Information
Management (PIM) application, you can import that data to your Address
Book on the device and Web. To do this, first go to your Address Book on
the Web:
1
Go to your desktop or laptop computer and sign in to the Desktop
Interface by following the instructions on the back of your Start Guide.
2
Your Jump page opens.
3
From your Jump page, click
Address Book
. The Address Book
application displays.
4
Click
Import
in the sidebar. The Import page opens.
5
The Import page includes step-by-step instructions for completing the
import process. The following file types (exported formats) can be
imported:
Microsoft Outlook for PC (.txt file)
Microsoft Outlook Express for Mac (.txt file)
Microsoft Entourage for Mac (.txt file)
Palm Desktop for PC (.txt/.tab file)
Palm Desktop for Mac (.txt/.tab file)
Using the Applications 47