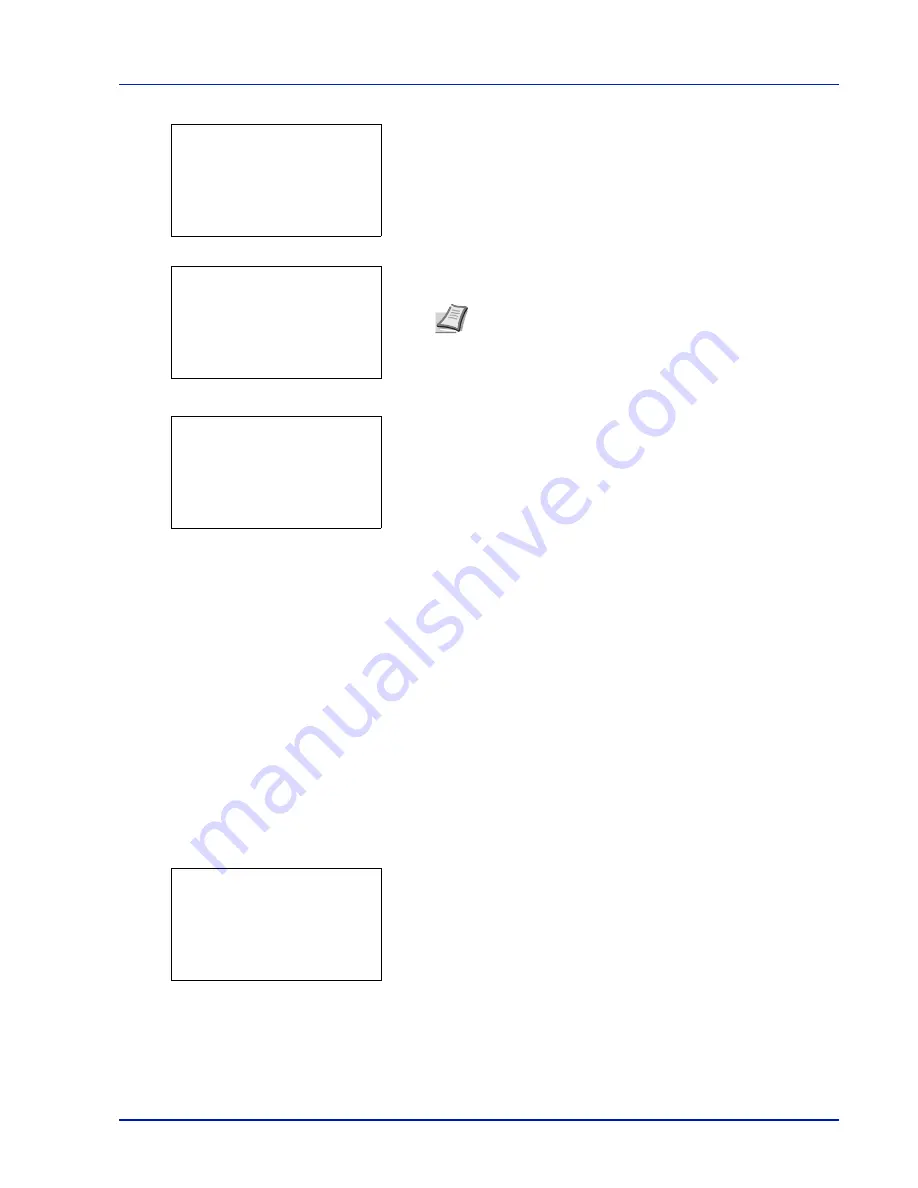
6-85
Operation Panel
7
Press
[OK]
. The
Login Password
entry screen is displayed.
8
Enter the Login Password with the numeric keys then press
[OK]
.
The login screen reappears.
9
Pressing
[Login]
(
[Right Select]
). If the entered Login User Name
and Login Password are correct, the Security menu screen appears.
Network Security (Network security setting)
Use this procedure to specify the security settings for each of the network protocols used.
The options available in Network Security are as follows:
• WSD-PRINT (WSD-PRINT setting)...6-86
• Enhanced WSD (Enhanced WSD setting)...6-86
• EnhancedWSD(SSL) (EnhancedWSD(SSL) setting)...6-86
• IPP (IPP setting)...6-87
• SSL Setting (SSL Server setting)...6-87
• IPSec (IPSec setting)...6-90
• ThinPrint (ThinPrint setting)...6-90
• LAN Interface (LAN Interface setting)...6-91
1
In the Security menu, press
or
to select
Network Security
.
2
Press
[OK]
. The Network Security menu screen appears.
Note
The initial setting for the administrator's Login
Password is "Admin".
For details on entering characters, refer to
Character Entry
Method on page A-6
.
Login Password:
a
b
*
ABC
[ Text
]
Login User Name:
O
b
Admin
Login Password:
/******************-
[ Login
]
●●●●●●●●●●
Security:
a
b
********************-
2
I/F Block Set.
3
Security Level
[ Exit
]
1
Network Security
IMPORTANT
Check with your network administrator when selecting network settings.
Network Security:
a
b
********************-
2
Enhanced WSD
3
EnhancedWSD(SSL)
[ Exit
]
1
WSD-PRINT
Содержание P-C4580DN
Страница 1: ...User manual P C4580DN P C5580DN Print A3 Colour Printer ...
Страница 18: ...xiv ...
Страница 24: ...Part Names 1 6 ...
Страница 37: ...2 13 Preparation before Use 9 The selected printer is added This completes the print settings ...
Страница 70: ...Preparation before Use 2 46 ...
Страница 127: ...6 3 Operation Panel Menu Map Sample Menu Map Printer Firmware version ...
Страница 258: ...Operation Panel 6 134 ...
Страница 276: ...Maintenance 7 18 ...
Страница 354: ...Appendix A 28 ...
Страница 359: ......
Страница 360: ...Rev 1 2012 9 2MNGEEN001 TA Triumph Adler GmbH Betriebsstätte Norderstedt Ohechaussee 235 22848 Norderstedt Germany ...






























