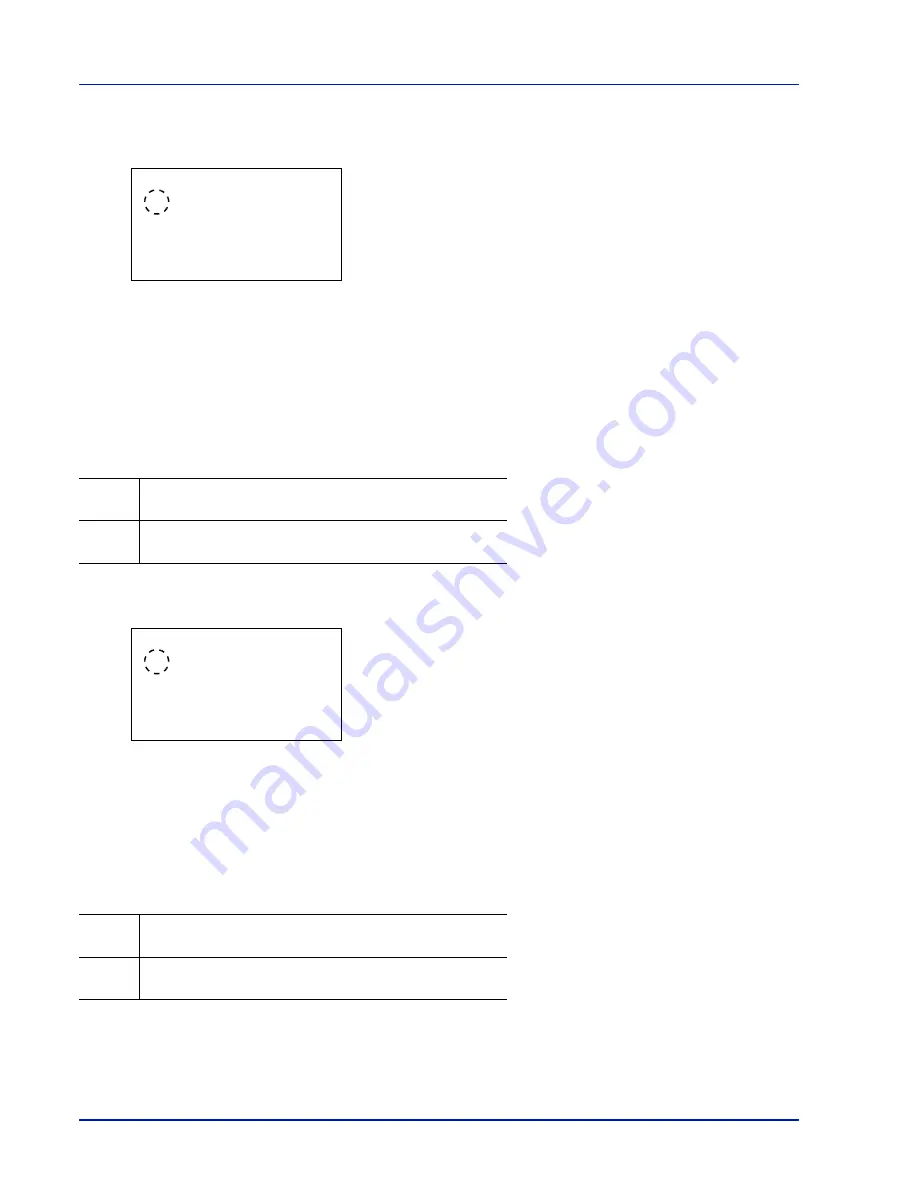
Operation Panel
6-68
1
In the Error Handling menu, press
or
to select
Finishing
Error
.
2
Press
[OK]
. The
Finishing Error
screen appears.
3
Press
or
to select the setting for handling finishing error.
4
Press
[OK]
. The handling of finishing error is set and the Error
Handling menu screen reappears.
No Staple Error (Setting when the staples run out)
This setting can be specified when an optional document finisher is installed.
Select the setting when the staples run out and the
Add staples.
message is displayed during stapling.
1
In the Error Handling menu, press
or
to select
No Staple
Error
.
2
Press
[OK]
. The
No Staple Error
screen appears.
3
Press
or
to select the setting for handling no staple error.
4
Press
[OK]
. The handling of no staple error is set and the Error
Handling menu screen reappears.
Stapling Limit (Setting when the number of sheets exceeds the stapling limit)
Select the setting when the number of printed sheets exceeds the number of sheets that can be stapled.
Finishing Error:
a
b
********************-
2
Display Error
1
*Ignore
Display
Error
• A message is displayed and printing stops. Printing
automatically resumes when staples are added.
Ignore
• A message is displayed, however, printing continues
without stapling.
No Staple Error:
a
b
********************-
2
Display Error
1
*Ignore
Display
Error
• A message is displayed and printing stops.
Ignore
• A message is not displayed and printing continues without
stapling.
Содержание P-C4580DN
Страница 1: ...User manual P C4580DN P C5580DN Print A3 Colour Printer ...
Страница 18: ...xiv ...
Страница 24: ...Part Names 1 6 ...
Страница 37: ...2 13 Preparation before Use 9 The selected printer is added This completes the print settings ...
Страница 70: ...Preparation before Use 2 46 ...
Страница 127: ...6 3 Operation Panel Menu Map Sample Menu Map Printer Firmware version ...
Страница 258: ...Operation Panel 6 134 ...
Страница 276: ...Maintenance 7 18 ...
Страница 354: ...Appendix A 28 ...
Страница 359: ......
Страница 360: ...Rev 1 2012 9 2MNGEEN001 TA Triumph Adler GmbH Betriebsstätte Norderstedt Ohechaussee 235 22848 Norderstedt Germany ...






























