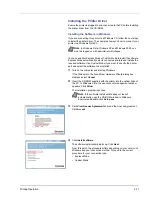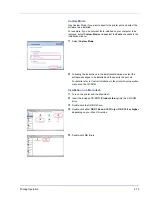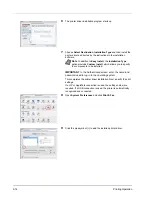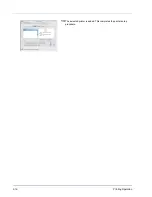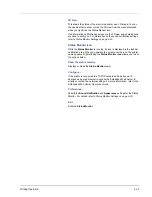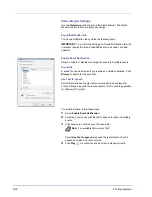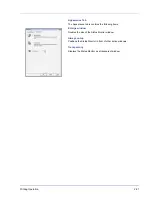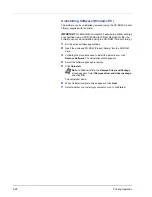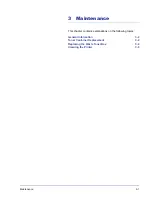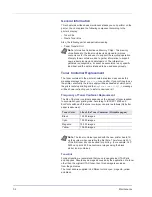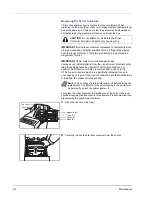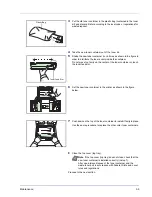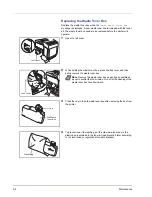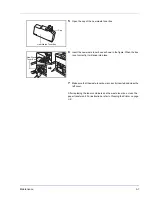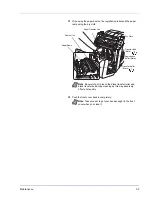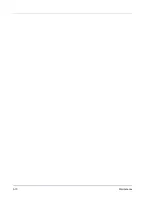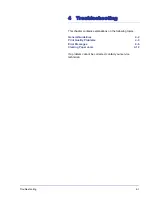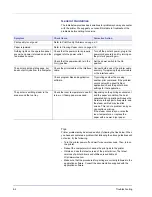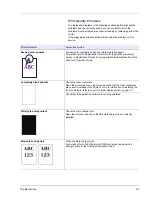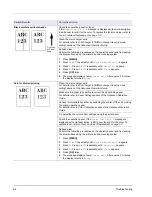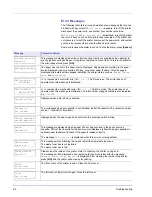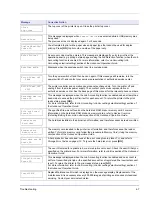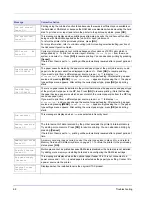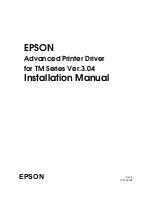Maintenance
3-3
• Waste Toner Box
• Installation Guide
Understanding Messages Requesting Toner Container
Replacement
The printer displays messages for individual colors at two stages of toner
usage. This message is automatically alternated with the other printer
message (such as
Ready
):
• When the printer becomes low on toner, for example in the cyan
container, the printer displays the message
Toner low C
as the first
caution. Note the replacement is not always necessary at this stage.
• If you ignore the above message and continue printing, the printer
displays the message
Replace toner
— just before the toner is
used up. The toner container must be replaced immediately. Clean
the separate charger wires, etc. After the cleaning is finished,
however, the message does not automatically change to
Ready
. To
restart printing, you must press
[GO]
and make the printer ready.
In either case, replace the toner container, refer to
Toner Container
Replacement on page 3-2
.
Note
Do not remove the toner container from the carton until you
are ready to install it in the printer.
A new toner kit for each color contains the following items:
• Toner Container
• Plastic waste bags for old toner container and old waste toner box
Содержание CLP 3630
Страница 1: ...instruction handbook colour printer CLP 3630 basic ...
Страница 2: ......
Страница 4: ...iv ...
Страница 40: ...2 16 PrintingOperation 13The selected printer is added This completes the printer setup procedure ...
Страница 56: ...3 10 Maintenance ...
Страница 72: ...4 16 Troubleshooting ...
Страница 76: ...5 4 Specifications ...
Страница 78: ...UTAX GmbH Ohechaussee 235 22848 Norderstedt Germany ...