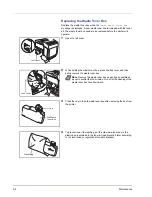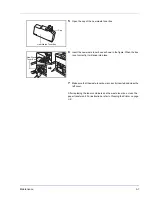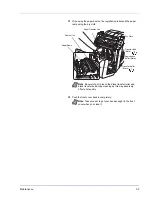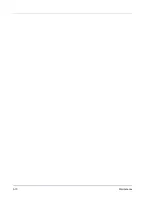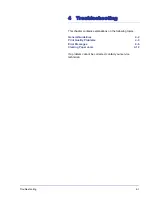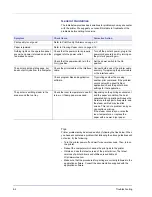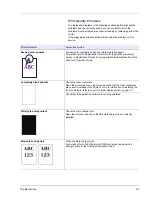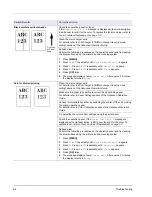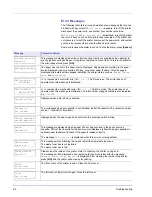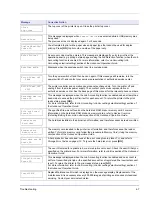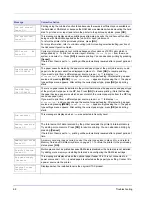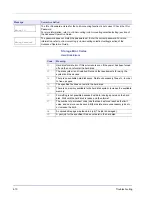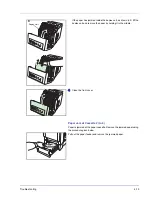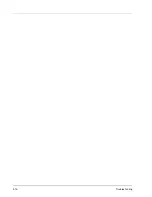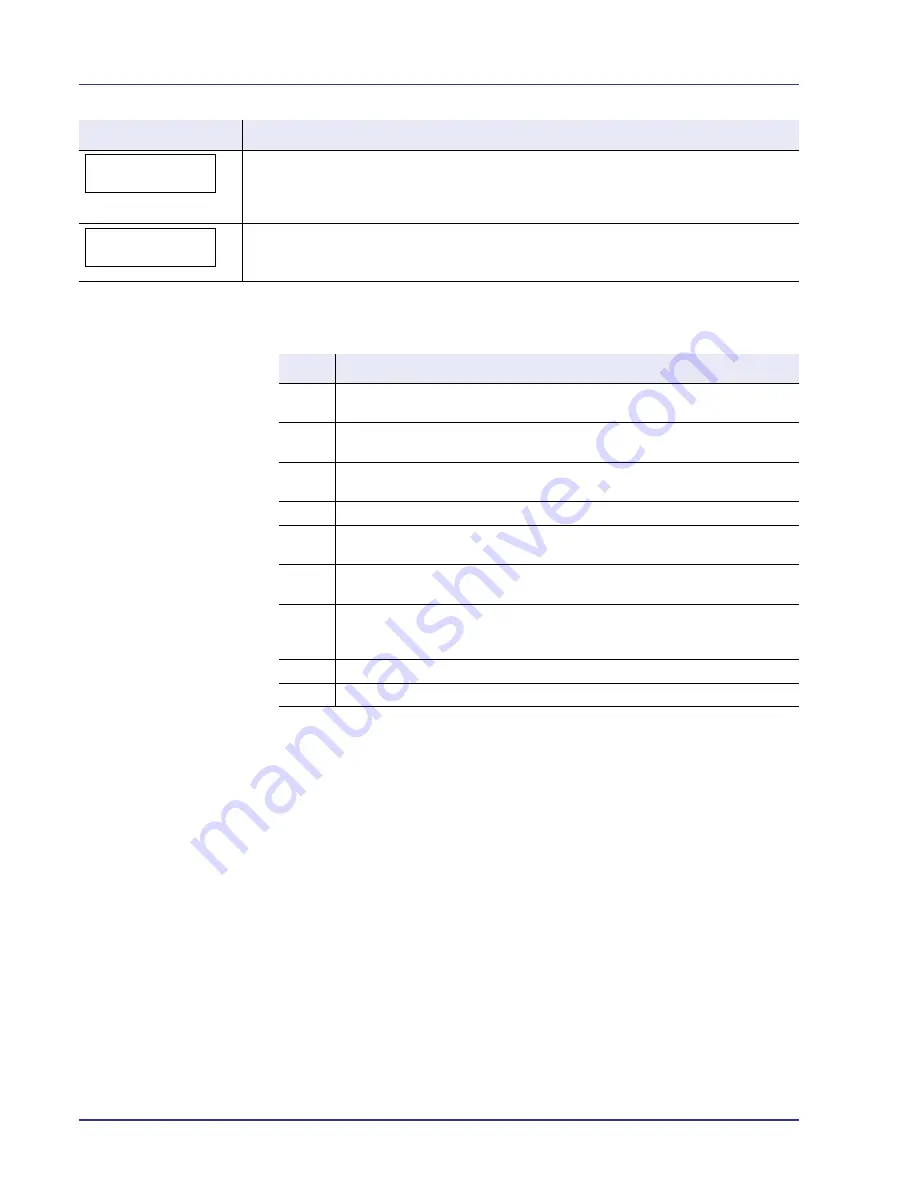
4-10
Troubleshooting
Storage Error Codes
Hard Disk Errors
Wrong ID
The ID or Password entered for the Job Accounting function is not correct. Check the ID or
Password.
For more information, refer to
Job Accounting (Job Accounting selection/setting)
section of
the
Advanced Operation Guide
.
Wrong Password
The password does not match the password set. Enter the correct password. For more
information, refer to
Job Accounting (Job Accounting selection/setting)
section of the
Advanced Operation Guide
.
Message
Corrective Action
Code
Meaning
01
Hard disk format error. If this error recurs even if the power has been turned
off and then on, reformat the hard disk.
02
The disk system is not installed. Recheck the requirements for using the
system and the devices.
04
There is no available hard disk space. Delete unnecessary files, etc., in order
to free up space.
05
The specified file does not exist in the hard disk.
06
There is no memory available to the hard disk system. Increase the available
memory.
10
Formatting is not possible because host data is being spooled on the hard
disk. Wait until the hard disk is ready, and then format.
97
The number of permanent code jobs that can be stored reached the limit
value, and no more can be saved. Either delete some unnecessary jobs, etc.,
or increase the limit.
98
An unreadable page was found in a job (The job is damaged.).
99
A print job for the specified ID does not exist in the hard disk.
Содержание CLP 3630
Страница 1: ...instruction handbook colour printer CLP 3630 basic ...
Страница 2: ......
Страница 4: ...iv ...
Страница 40: ...2 16 PrintingOperation 13The selected printer is added This completes the printer setup procedure ...
Страница 56: ...3 10 Maintenance ...
Страница 72: ...4 16 Troubleshooting ...
Страница 76: ...5 4 Specifications ...
Страница 78: ...UTAX GmbH Ohechaussee 235 22848 Norderstedt Germany ...