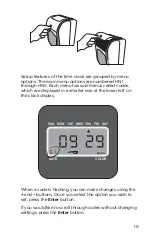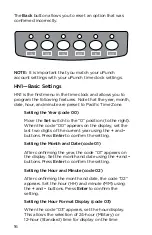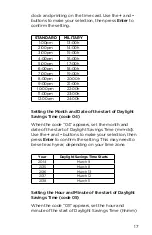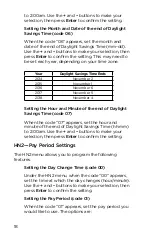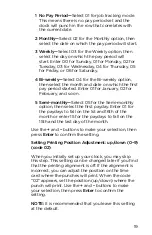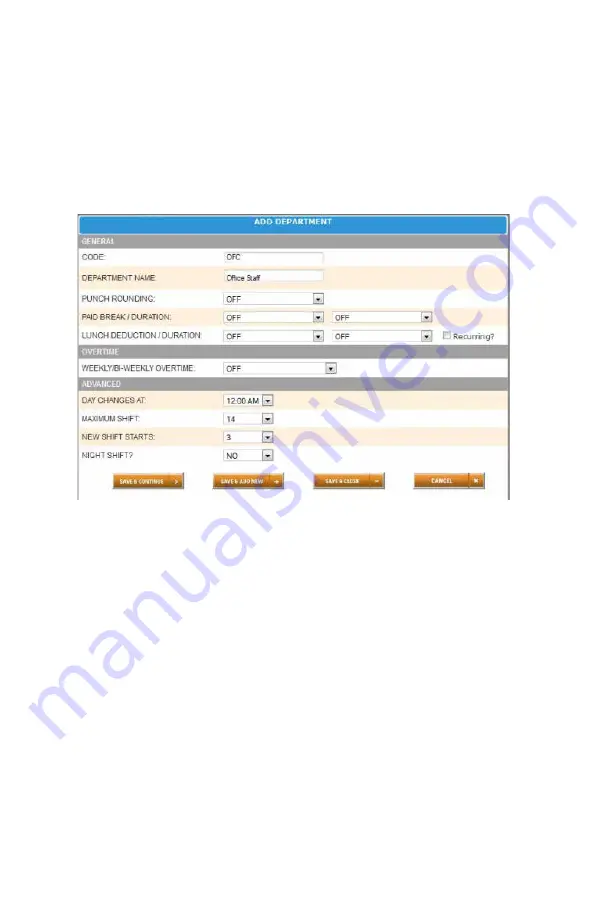
10
3.2.1 Adding Departments
Follow these steps to add a department to your uPunch
account:
1. Click the Departments tab on the main menu.
2. Click Add Department.
3. In the Code field, enter a code for the department.
A code can be up to 20 characters. The code is used
as a reference to the department and will appear on
time cards.
4. In the Department Name field, enter a name for the
department.
You can specify other department settings, such as
Punch Rounding and Overtime, on this screen or you
may choose to enter that information later.
NOTE:
It is important that you match your uPunch
department settings with your uPunch time clock.
For example, if you use the Overtime feature on the
time clock, make sure to match the Overtime settings
in your uPunch account.
Содержание HN3000
Страница 1: ...HN3000 HN4000 Product Manual ...