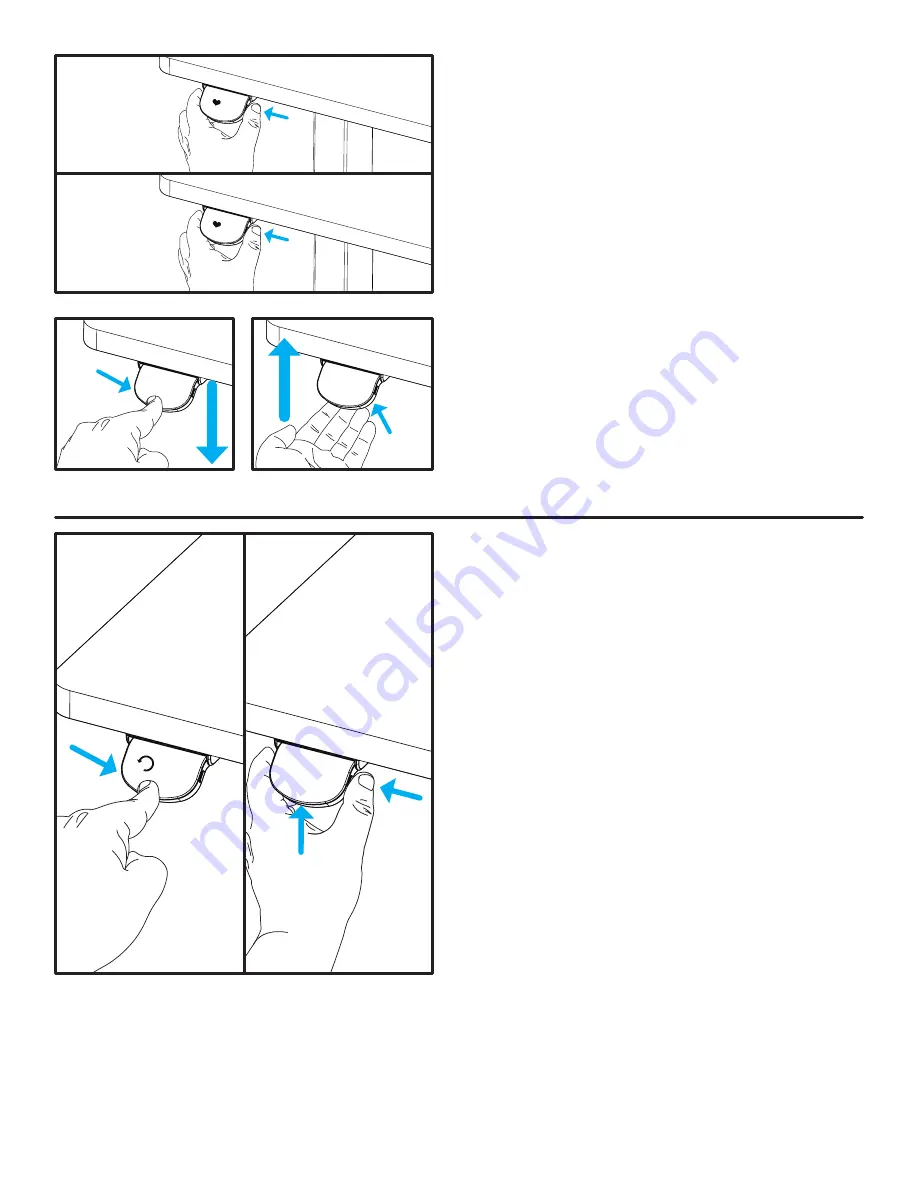
© UPLIFT Desk
• 800-349-3839 • [email protected] • upliftdesk.com
x2
x2
-2
-1
x2
x2
RESET
10.1
Save Sitting & Standing Heights into Memory
You can save two memory positions, one below 35.5”
and one at or above 35.5”. A height lower than 35.5”
will be saved as Position 1 and a height at or above
35.5” will be saved as Position 2.
A. Move the desk to a height below 35.5” and press
the side button twice to save as Position 1 (
…
--1).
B. Move the desk to a height at or above 35.5” and
press the side button twice to save as Position 2
(
…
--2).
Moving Your Desk to the Saved Heights:
A. If you have not already done so, save your Position
1 and 2 heights per the steps above.
B. Tap Paddle down twice in quick succession to au-
tomatically move desk to Position 1.
C. Tap Paddle up twice in quick succession to auto-
matically move desk to Position 2.
D. Double-tap timing may take a little practice to
master.
• See next section for selecting between Double-tap
and Double-tap & Hold options.
“Double-tap” vs. “Double-tap & Hold” Mode
There are two methods for using the Double-tap fea-
ture. To choose which version you prefer, follow the
steps below.
•
Double-tap
requires only a Double-tap to
move the desktop to a saved height position.
•
Double-tap & Hold
requires a Double-tap
with a continuous hold on the Paddle on the
second tap to move the desktop to a saved
height position.
Changing Between Double-tap Options
A. Begin the reset procedure (see Page 2, Step 6) so
the Display reads RESET.
B. Hold the Side Button and lift up on the Paddle to
cycle between these numbers:
10.1 Double-tap
10.2 Double-tap & Hold
C. When the number for your preferred setting ap-
pears, release the Paddle.
D. Complete the reset procedure by pressing the
Paddle down and holding until the desk lowers
then rises slightly.







