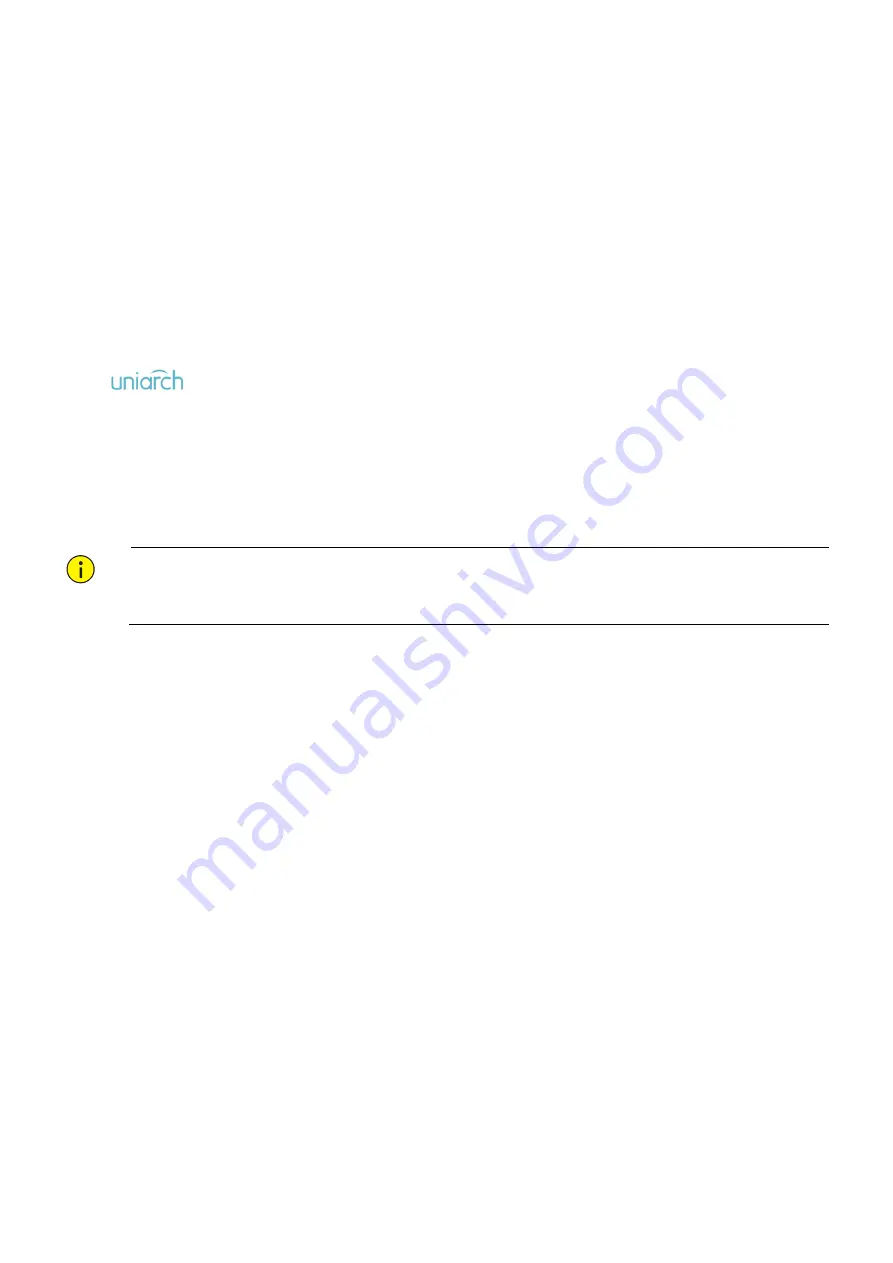
Thank you for purchasing our product. If there are any questions, or requests, please do not hesitate to
contact the dealer.
Copyright
Copyright 2019 Zhejiang Uniview Technologies Co., Ltd. All rights reserved. No part of this manual may be
copied, reproduced, translated, or distributed in any form or by any means without prior consent in writing
from our company.
Trademark Acknowledgement
and other Uniview's trademarks and logos are the property of Zhejiang Uniview Technologies
Co., Ltd. Other trademarks, company names and product names contained in this manual are the property
of their respective owners.
Disclaimer
CAUTION!
The default password is used for your first login. To ensure account security, please change the password
after your first login. You are recommended to set a strong password (no less than eight characters).
To the maximum extent permitted by applicable law, the product described, with its hardware, software,
firmware and documents, is provided on an “as is” basis.
Best effort has been made to verify the integrity and correctness of the contents in this manual, but no
statement, information, or recommendation in this manual shall constitute formal guarantee of any
kind, expressed or implied. We shall not be held responsible for any technical or typographical errors in
this manual. The contents of this manual are subject to change without prior notice. Update will be
added to the new version of this manual.
Use of this manual and the subsequent result shall be entirely on the user’s own responsibility. In no
event shall we be reliable to you for any special, consequential, incidental, or indirect damages,
including, among others, damages for loss of business profits, business interruption, or loss of data or
documentation in connection with the use of this product.
Video and audio surveillance can be regulated by laws that vary from country to country. Check the law
in your local region before using this product for surveillance purposes. We shall not be held responsible
for any consequences resulting from illegal operations of the device.
The illustrations in this manual are for reference only and may vary depending on the version or model.
The screenshots in this manual may have been customized to meet specific requirements and user
preferences. As a result, some of the examples and functions featured may differ from those displayed
on your monitor.
This manual is a guide for multiple product models and so it is not intended for any specific product.
Due to uncertainties such as physical environment, discrepancy may exist between the actual values
and reference values provided in this manual. The ultimate right to interpretation resides in our
company.
Содержание Uniarch IPC-B112-PF40
Страница 1: ...Network Cameras User Manual Manual Version 1 00 ...
Страница 5: ...ii Appendix B FAQ 37 ...
Страница 7: ...2 Add the IP address as a trusted site 1 13 1 2 ...



































