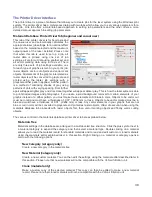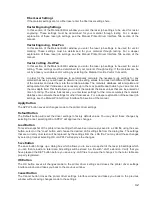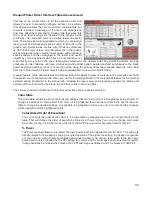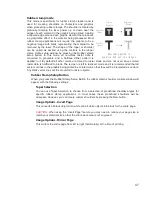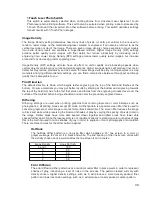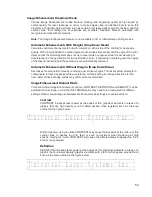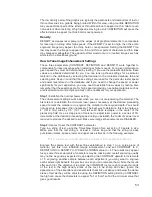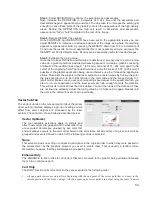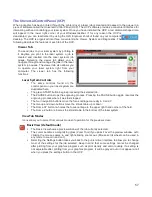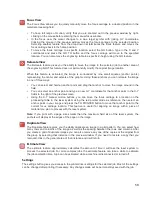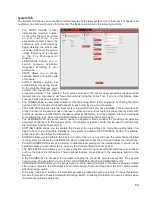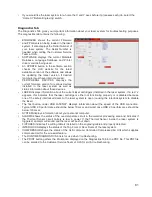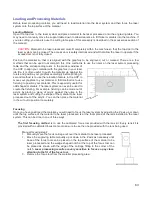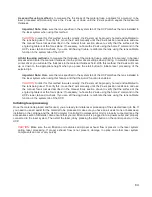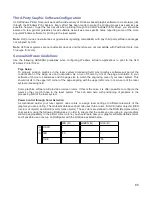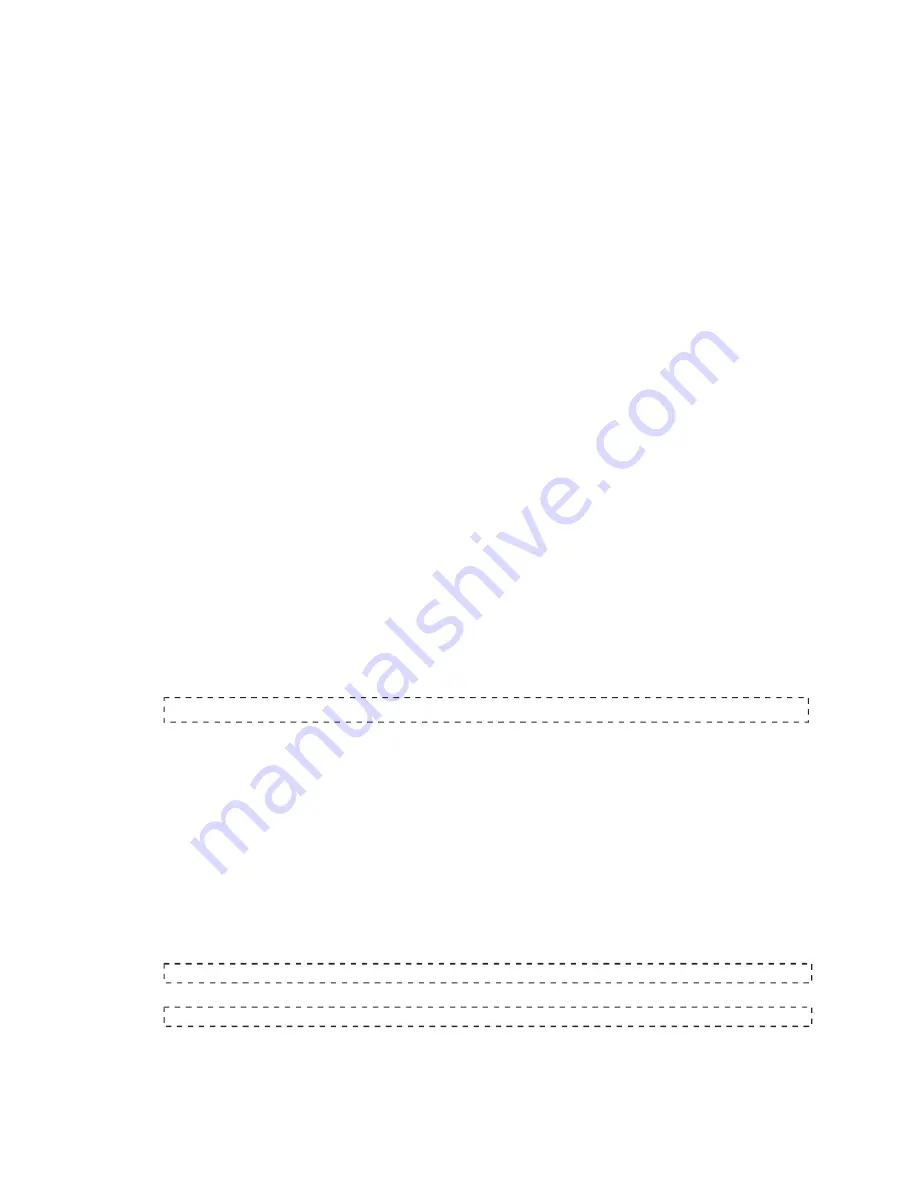
Image Enhancement Dropdown Menu
Various Image Enhancement modes improve marking and engraving quality at high speed by
compensating for laser response in order to make edges crisp and defined and to keep thin
elements of a graphic being printed, such as certain fonts (especially at small font sizes) and thin
vertical lines, from fading out. Four Modes are available: Disabled, Manual, Automatic with
margins, Automatic without margins.
Note:
The Image Enhancement feature is not available in 3D or rubberstamp printing modes.
Automatic Enhancements With Margins (Drop Down Menu)
Calculates optimal enhancements but with margins on either side of the printing for best edge
quality. With margins added the motion system over-strokes (travels beyond the edge of the print
data) so that the motion system does not try to laser mark or engrave while it is accelerating or
decelerating to change direction for the next raster stroke. If engraving or marking near the edges
of the laser processing field these margins are automatically reduced.
Automatic Enhancements Without Margins (Drop Down Menu)
Decreases file completion times by removing over stroke margins. The laser system attempts to
compensate for laser response while accelerating or decelerating to change directions for the
next raster stroke but edge quality may suffer on some materials.
Image Enhancement Manual Mode
In manual mode Image Enhancement controls (CONTRAST, DEFINITION and DENSITY) can be
adjusted manual. Keep in mind that the TUNING value may need to be readjusted for different
settings of the manual image enhancements. Manual mode settings are explained here:
Contrast
CONTRAST increases laser power at the edges of thin graphical elements in areas of a
graphic that are high density (a lot of detail packed close together) such as the area
outlined in the figure below:
Within this area, using too little CONTRAST may cause thinner parts of the letters or thin
vertical lines to appear too thin, faint or even non-existent when Rastering at high
speeds. Having too much CONTRAST will cause the affected areas to appear too thick,
bold or over-powered.
De
fi
nition
DEFINITION increases laser power at the edges of thin graphical elements in areas of a
graphic that are lower density (graphic elements with a lot of white space around them)
such as the area outlined in the figure below:
52
U n i v e r s a l L a s e r S y s t e m s I n c .
U n i v e r s a l L a s e r S y s t e m s I n c .
Содержание VLS2.30
Страница 1: ...VLS Desktop User Guide VLS2 30 VLS3 50 www ulsinc com Revision 2012 08...
Страница 5: ...Chapter 1 Specifications 5...
Страница 8: ...Chapter 2 Safety 8...
Страница 9: ......
Страница 15: ......
Страница 16: ......
Страница 19: ...Chapter 3 Installation 19...
Страница 36: ...Chapter 4 Operation 36...
Страница 62: ......
Страница 68: ...Chapter 5 Accessories 68...
Страница 80: ...Example Connection for PNP mode Example Connection for NPN mode 80...
Страница 92: ...Chapter 6 Maintenance 92...
Страница 99: ...www ulsinc com...