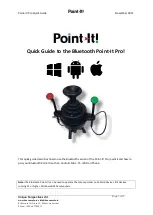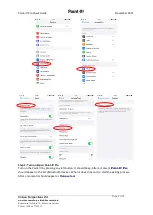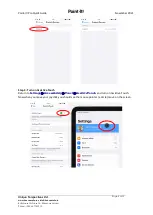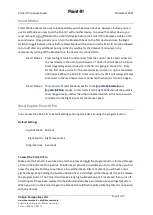Point-It! Pro Quick Guide
November 2021
Unique Perspectives Ltd.
www.housemate.ie ● [email protected]
Ballyline ● Callan ● Co. Kilkenny ● Ireland
Phone: +353 56 7725913
Page 7 of 12
Programmable Settings
Step 1: Choose Program mode
Make sure the Point-It! is switched on and then press and hold the program button, located through
a hole in the bottom of the joystick. An Allen key is provided to enable you to do this. When you first
press the program button you will hear a low-pitched beep. Keep holding the button until you hear a
mid-pitched beep and then release the button. You are now in program mode.
Step 2: Select the
Joystick mode
The joystick can be set to
Normal
,
JSwitch
or
Joystick Flick
. In Program mode,
deflecting the joystick selects the joystick mode. Deflect the joystick left to select
Normal
(1 beep).
Deflect the joystick backwards to select
JSwitch
(2 beeps). Deflect the joystick to the right
to select
Joystick Flick
(3 beeps).
Step 3: Select the
Joystick forward function
.
When
JSwitch
or
Joystick Flick
mode is selected the forward deflection can be
programmed to be either a double click or a centre click. Deflect the joystick forward to toggle
between the two options. 1 beep indicates
Double Click
, 2 beeps indicates
Centre Click
. On
iOS devices you can program the actions of the 3 mouse buttons (left/centre/right) at
Settings
Accessibility
Touch
AssitiveTouch
Devices
Point-It! Pro.
Step 4: Select the
Drag lock time
.
The
drag lock time
is the length of time you must hold the top button (or left switch) before the
drag lock is enabled. In program mode pressing the top button or left switch input selects the drag
lock time. Press the button to hear what the drag lock time is already set to. 1 beep = 2 second, 2
beeps = 3½ seconds, 3 beeps = 5 seconds, 4 beeps = disabled. If you want to change the drag lock
time press and hold the button, or switch, until you hear a second set of beeps indicating the new
drag lock time.
Step 5: Select the
Right Switch function
.
The
Right Switch
input can be programmed to one of four functions:
Right Mouse Click
,
Mouse Speed
,
Smart Mode 1
and
Smart Mode 2
. Press a switch connected to the right switch
input to hear what the Right Switch is programmed to do. 1 beep = Normal (Right mouse click), 2
beeps = Change Mouse Speed, 3 beeps = Smart Mode 1, 4 beeps = Smart Mode 2. If you want to
change the right switch function press and hold the switch, until you hear a second set of beeps
indicating the new function. Smart Mode is further explained in the next section.
Step 6: Exit program mode
To exit program mode press the program button again. The Point-It! will emit a long low beep as the
changes are saved.
Note:
In program mode Point-It! will automatically turn off without saving any changes if there is no
activity for 5 minutes.