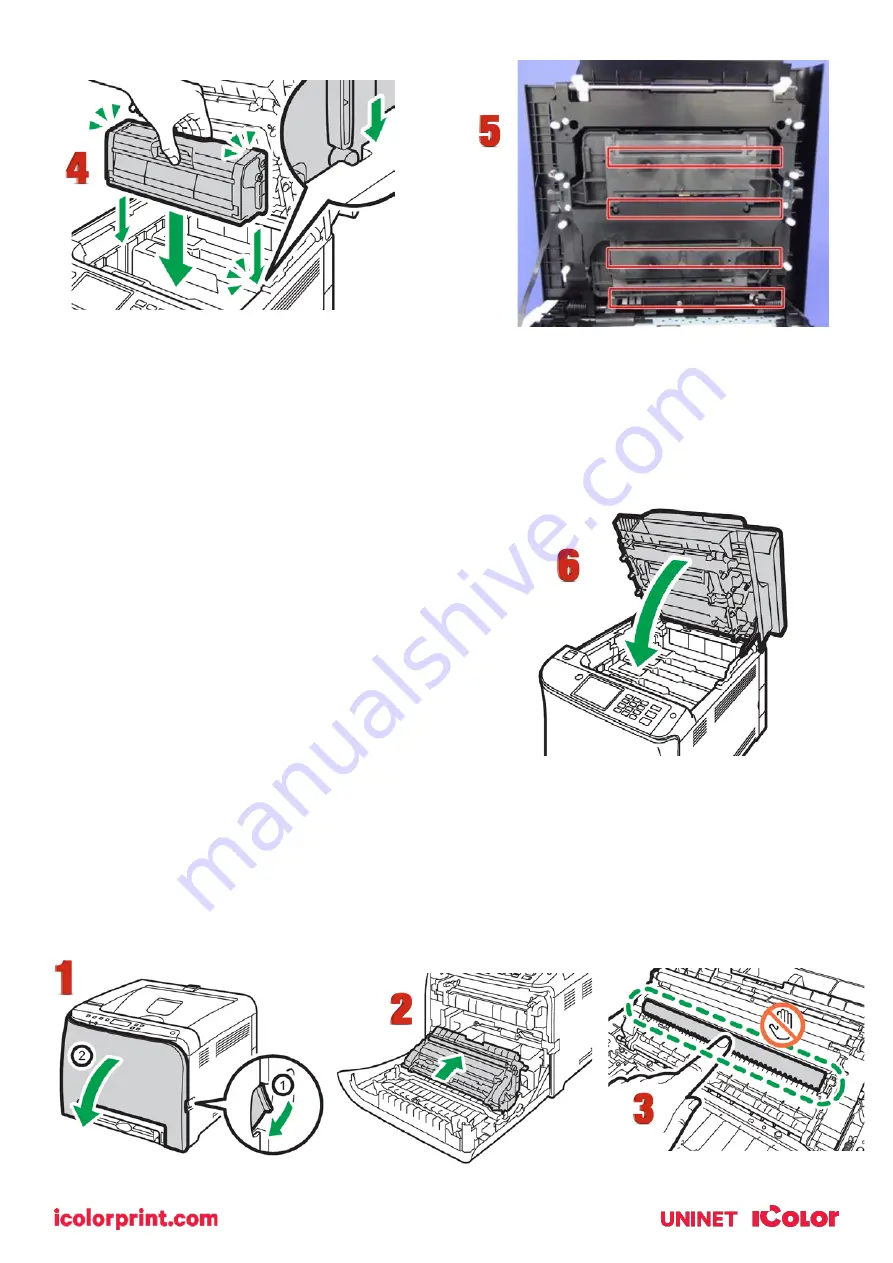
45
4.
Carefully insert the print cartridge removed in Step 2 vertically.
5.
Clean each dust shield glass with a soft damp cloth, and then wipe the same area with a dry cloth to
remove any remaining moisture.
6.
Using both hands, hold the center of the top cover and close the cover carefully. Be
careful not to trap
your fingers.
Cleaning the Registration Roller
The registration roller can become dirty with paper dust if you print to non-standard paper.
Clean the registration roller if white dots appear on prints or if prints are smeared after a paper jam is
cleared.
• Do not use chemical cleaning fluids or organic solvents such as thinner or benzine.
Содержание IColor 560
Страница 1: ...1 IColor 560 Digital Color White Transfer Media Printer User Manual ...
Страница 4: ...4 Machine Guide Exterior Front View ...
Страница 5: ...5 Exterior Rear View ...
Страница 6: ...6 Interior ...
Страница 7: ...7 Control Panel ...
Страница 8: ...8 ...






















