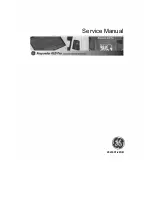Page 3 of 27
UT
D
4000 Digital storage oscilloscope communication control software
Operating
Manual and Installation Guide
Table of Contents
Chapter 1
Installation of the oscilloscope communication
and control software …………………………………
4
1.1 Hardware
requirements
…………………………………………..
4
1.2
Installing the software …………………………………………… 4
1.3
Running the software ……………………………………………. 8
1.4 Installing
the
USB
driver ………………………………………… 9
Chapter 2
Getting to know your oscilloscope communication
and control software …………………………………
12
2.1
The control panel …………………………..……………………... 12
2.2
Main menu ……………………………………………..…………. 13
2.3
Control panel instructions ………………………………...………. 18
2.4
Far Control and explanatory notes ………………...…..
20
Chapter 3
Operation guide for the oscilloscope communication
and control software …………………………………
21
3.1
USB interface controls ……………………………………………. 21
3.2
3.3
Ethernet (LAN) interface controls ………………………………...
GPIB interface controls …………………………………………...
23
24
Chapter 4
System Prompts and Trouble-shooting …………….. 25
4.1
System prompts …………………………………………………... 25
4.2 Troubleshooting
……………………..…………………………….
25
Uni-Trend Technology (Chengdu) Ltd