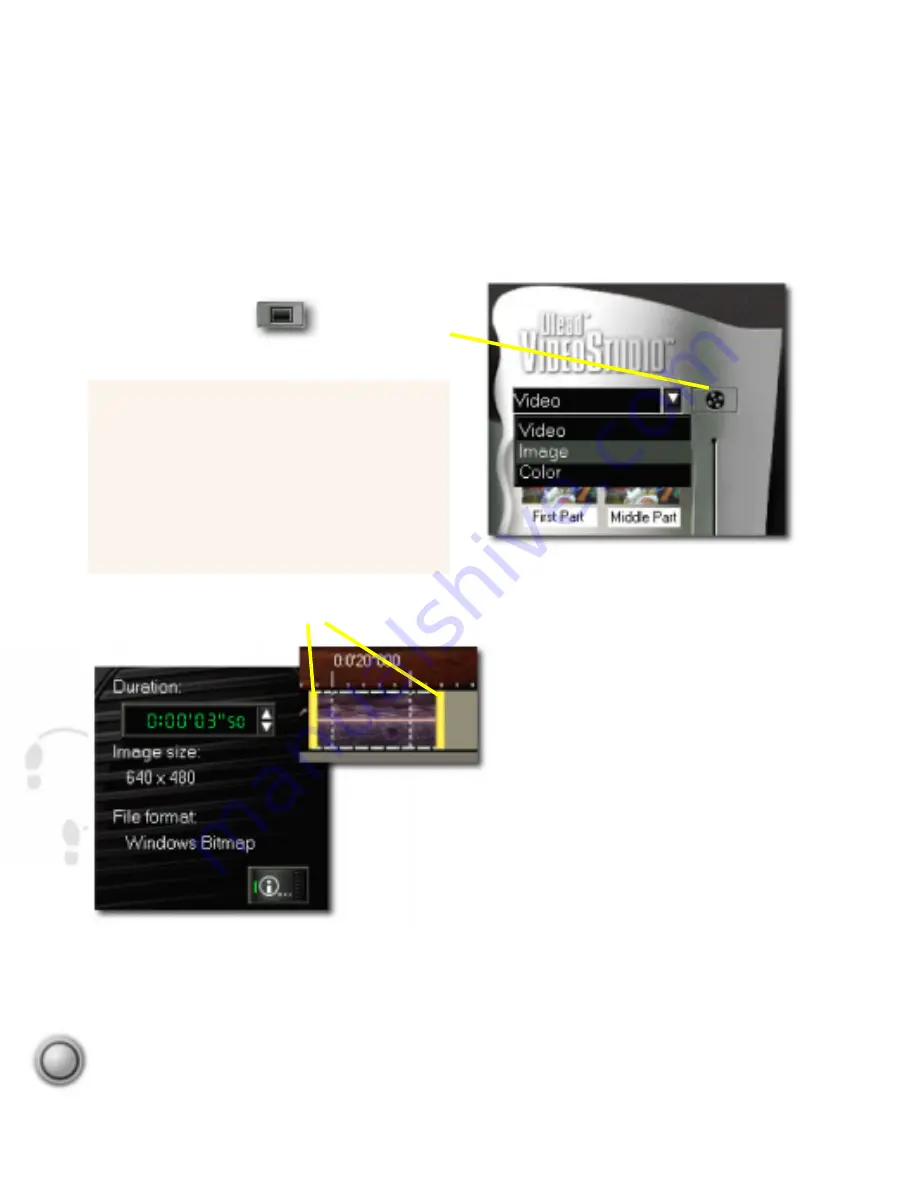
Step by step
36
Once an image is on the Timeline, you
can set it to any time span you like by
dragging its Trim handles or by directly
entering a Duration in the Options
panel.
Still images provide excellent backgrounds for title se-
quences. Since you can precisely control the duration,
images provide an easy way to control the total length of
your project. You can even create very effective “slide
show” movies composed entirely of still image clips. Images
that are the same size as your video frames work best. You
can resize your pictures in an image editor or have Ulead
VideoStudio do it for you when your movie is created.
Using image clips
While Ulead VideoStudio by definition is primarily used to put together motion pictures, you
shouldn’t underestimate the value of still pictures in your video productions. You can use
images or pictures from any source, and even use individual frames from a video file.
Library selection menu.
Information about an image clip.
Trim handles
Load image button.
This button changes
depending on the
Library folder.
Inserting an image clip
1. Switch to the Image Library by clicking the
drop down list and selecting Image.
2. Click the Load image button and browse for
the picture you want to store in the Library.
3. Drag and drop the image onto the Timeline
just like any other clip.






























