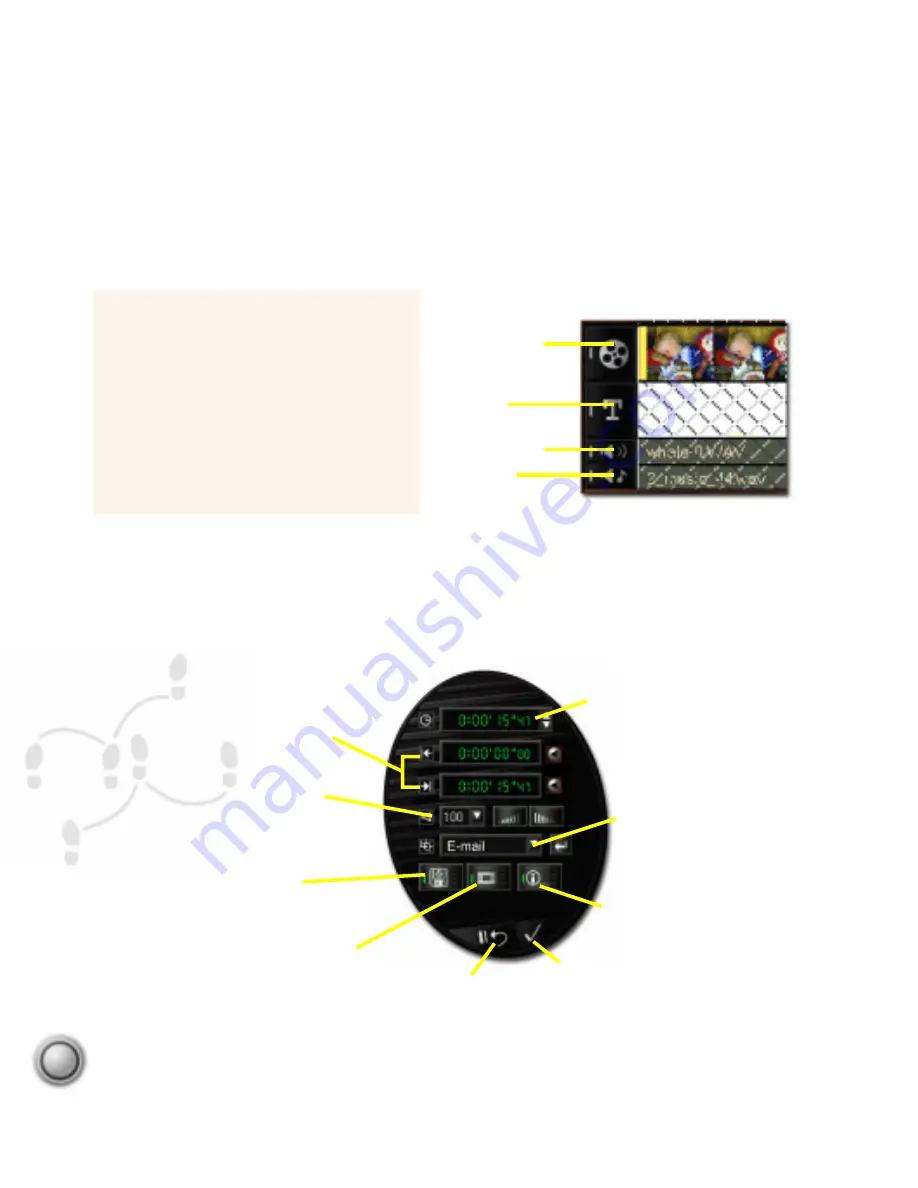
Step by step
30
The Tracks
The Timeline is divided horizontally into four different tracks. The Video and Transition
Effects, Title, Voice, and Music tracks all correspond to the Ulead VideoStudio steps of the
same name.
The four tracks, each with a clip
inserted. The Video track is active.
Title
Video and
Effects
Voiceover
Music
The Options panel
Ulead VideoStudio offers different controls in the Options panel depending on the step or
track you are working on. This way the workspace is kept simple and uncluttered. Just
remember that if you can’t find a control that you are sure you have seen before, try switch-
ing to the type of editing you want to do first.
Duration
Sets the length of time
of the clip.
Mark in/out
Displays the exact time
of trimming.
Volume controls
Use to adjust amplification
and fade in and out.
Export plug-ins
Special features used to
share your movie with
others.
Clip properties
Click to examine specific
information about a clip.
Trim to video file
Applies any trimming modifica-
tions to a clip and saves it to a
new video file.
Capture image
Saves the selected frame to an
image file.
R e s e t
Sets all values
back to defaults.
Apply
Applies changes made in the
Options panel to the selected clip.
Switching to different tracks
There are three ways to do this:
•
Click on the Step menu item corre-
sponding to the track.
•
Double-click on the track or clip you
want to work on.
•
Click on the icon located left of each
track you want to work on.






























