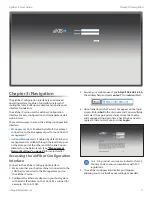4
Chapter 2: Installation
airFiber
®
X User Guide
Ubiquiti Networks, Inc.
4. Connect the Power Cord to the power port on the
airFiber PoE Adapter. Connect the other end of the
Power Cord to a power source.
airFiber Configuration
The instructions in this section explain how to access
the airFiber Configuration Interface and configure the
following settings:
•
Wireless Mode
Configure one airFiber X radio as the
Master
and the other as the
Slave.
•
Frequency Setting
The operating Frequency must be
the same on both the Master and the Slave.
1. Connect an Ethernet cable from your computer to the
MGMT port on the airFiber X radio.
2. Configure the Ethernet adapter on your computer with
a static IP address on the 192.168.1.x subnet.
3. Launch your web browser. Type http://192.168.1.20
in
the address field and press enter (PC) or return (Mac).
4. The login screen will appear. Enter ubnt
in the
Username
and
Password fields. Select your Country
and
Language. You must agree to the Terms of Use
to use
the product. Click Login.
Note:
U.S. product versions are locked to the U.S.
Country Code to ensure compliance with FCC
regulations.
5. Click the Wireless tab.
6. Configure the Basic Wireless Settings
:
a. For one airFiber X radio, select Master
as the
Wireless Mode. For the other airFiber X radio, keep
the default, Slave.
b. Enter a name in the Link Name field. This should be
the same on both the Master and the Slave.
c. If needed, change the Channel Bandwidth, (Master)
Duty Cycle, Output Power
and/or
Maximum
Modulation Rate settings.
7. Configure the Frequency Settings. The selected
Frequency must be the same on both airFiber X radios.
Содержание AF-3X
Страница 1: ...2 4 GHz 3 GHz 5 GHz Carrier Backhaul Radio Model AF 2X AF 3X AF 5X ...
Страница 2: ......
Страница 6: ...iv Table of Contents airFiber X User Guide Ubiquiti Networks Inc ...