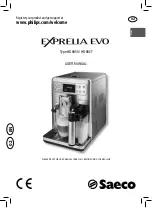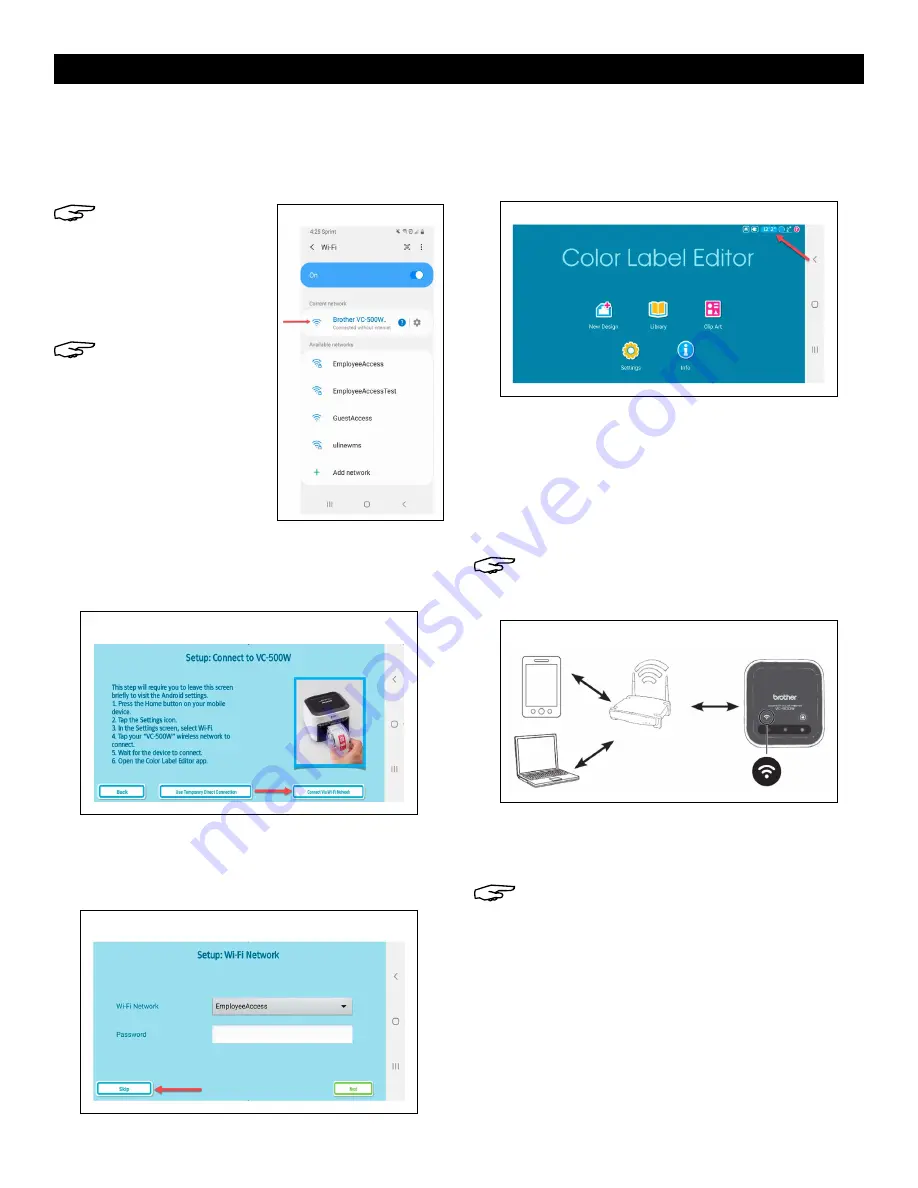
PAGE 24 OF 27
0921 RH-8754
CONFIGURATION SUITE
Figure 23
11. Minimisez l'appli
Brother Color Label Editor
et allez
sur
Settings (Réglages)
de l'appareil. Dans
Settings
(Réglages)
, allez sur le
WiFi
et assurez-vous qu'il est
bien allumé. Choisissez le réseau
Brother VC-500W
####
. (Voir Figure 23)
REMARQUE : Les
quatre derniers
chiffres du nom du
réseau (####) sont
les quatre derniers
chiffres du numéro de
série sous l'imprimante.
REMARQUE : L'appareil
n'a pas accès à
Internet au moment
de la connexion
directe à l'imprimante.
12. Retournez à l'appli
Brother Color Label Editor.
Une
fois l'appareil connecté, Connexion via le réseau
WiFi passe au vert. Cliquez sur Connexion via le
réseau WiFi. (Voir Figure 24)
13. La configuration WiFi est terminée. Cliquez sur
Ignorer
pour accéder à la page d'accueil et
commencer la création des étiquettes adhésives.
(Voir Figure 25)
14. Sur la page d'accueil, vérifiez que la taille de
l'étiquette est affichée dans le coin supérieur droit
ce qui indique que l'imprimante est connectée.
Pour créer une étiquette adhésive, cliquez sur
New
Design (Nouveau design).
(Voir Figure 26)
ORDINATEUR : CONFIGURATION DU
LOGICIEL ET CONNEXION RÉSEAU WIFI
1. Appuyez sur le bouton WiFi (1) de l'imprimante
pendant deux secondes pour activer le
mode
Infrastructure
. En
mode Infrastructure
, le voyant DEL
du bouton WiFi est bleu. (Voir Figure 27)
REMARQUE : Le mode Infrastructure permet à
l'imprimante de se connecter via le réseau WiFi
aux appareils dotés de la fonction WiFi.
2. Connectez l'imprimante à l'ordinateur au moyen du
câble micro USB (12). Ouvrez un navigateur Web et
rendez-vous sur support.brother.com
REMARQUE : Le site Web par défaut est celui
des États-Unis (anglais). Pour les autres langues,
cliquez sur Changer de pays ou de région
(langue) dans le coin supérieur gauche.
Figure 24
Figure 25
Figure 26
Figure 27