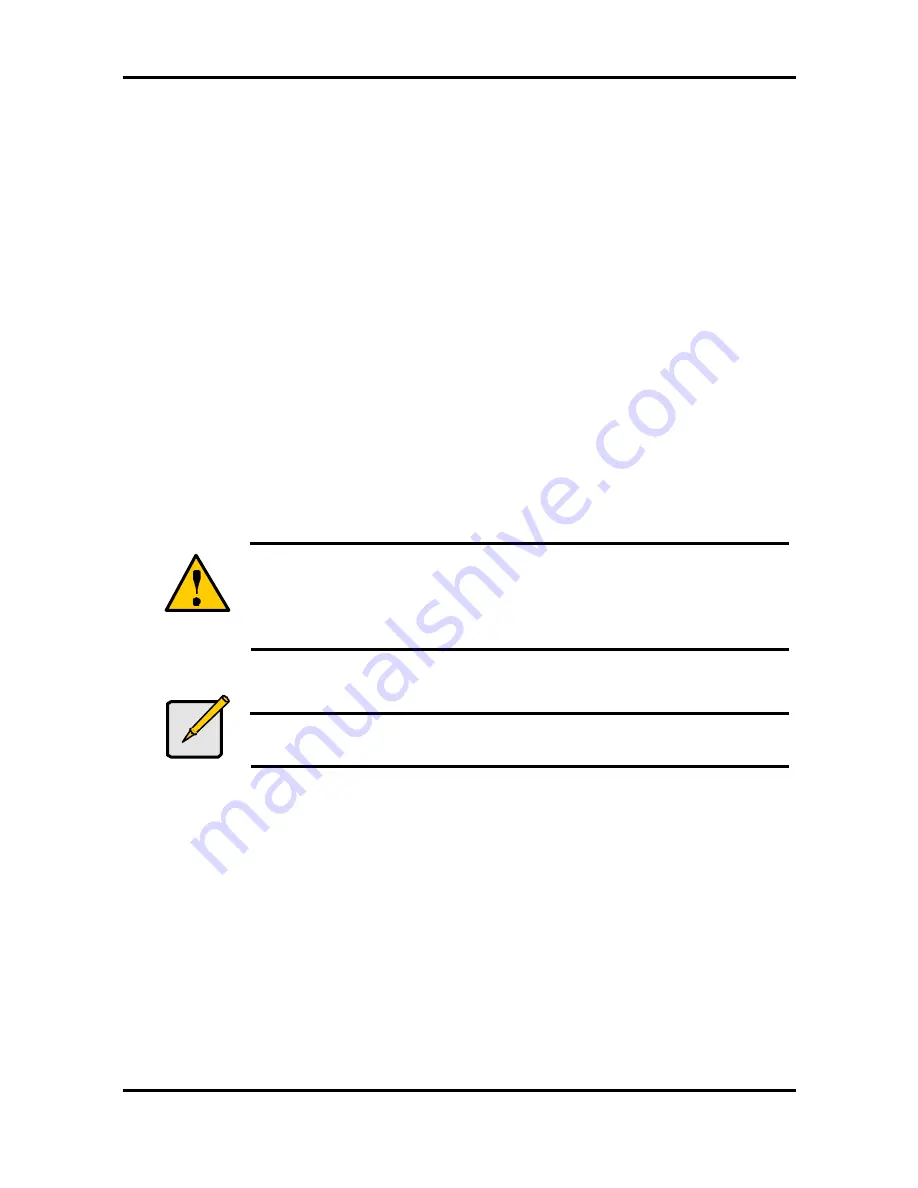
Tomcat i7221 S5150
Chapter 4: SATA/RAID Setup (for SATA RAID model)
4-18
http://www.tyan.com
2. Maximize the Computer Management program window for easier viewing.
3. In the Computer Management program window, you should see your RAID Volume
represented as a physical disk. Notice that the RAID Volume size is the size of the two
Serial ATA disks combined. At this point, you should see the partitions within the RAID
Volume that were originally on the single disk you used as your source. After the partitions,
you should see a gray area labeled 'Free Space'. This area will have to be partitioned and
formatted before it may be used.
4.9 RAID Migration Instructions
The Intel Application Accelerator RAID Edition offers the flexibility to upgrade from a single
Serial ATA (SATA) hard drive to a two drive RAID 0 or RAID 1 configuration when an
additional SATA hard drive is added to the system. This process will create a new RAID
volume from an existing disk. However, several important steps must be followed at the time
the system is first configured in order to take advantage of RAID when upgrading to a second
SATA hard drive:
1. BIOS must be configured for RAID before installing Windows* 2003 on the single SATA
hard drive.
2. Install the Intel Application Accelerator RAID Edition during Windows Setup. Refer to
Section 4.4.3 for instructions on installing the driver during Windows Setup.
3. Install the Intel Application Accelerator RAID Edition after the operating system is installed.
See Section 4.4.3 for where the Intel Storage Utility can be downloaded.
To create a volume from an existing disk, complete the following steps:
Warning
A ‘Create RAID Volume From Existing Hard Drive’ operation will delete
all existing data from the added disk and the data cannot be recovered.
It’s critical to backup all important data on the added disk before
proceeding. However, during the migration process, the data on the
source disk is preserved.
After the Intel Storage Utility has been successfully installed and the system has rebooted,
click on the Intel Application Accelerator shortcut link and the following window will appear:
Note
The ‘Physical Disks’ listed in your system can differ from the following
illustration.






























