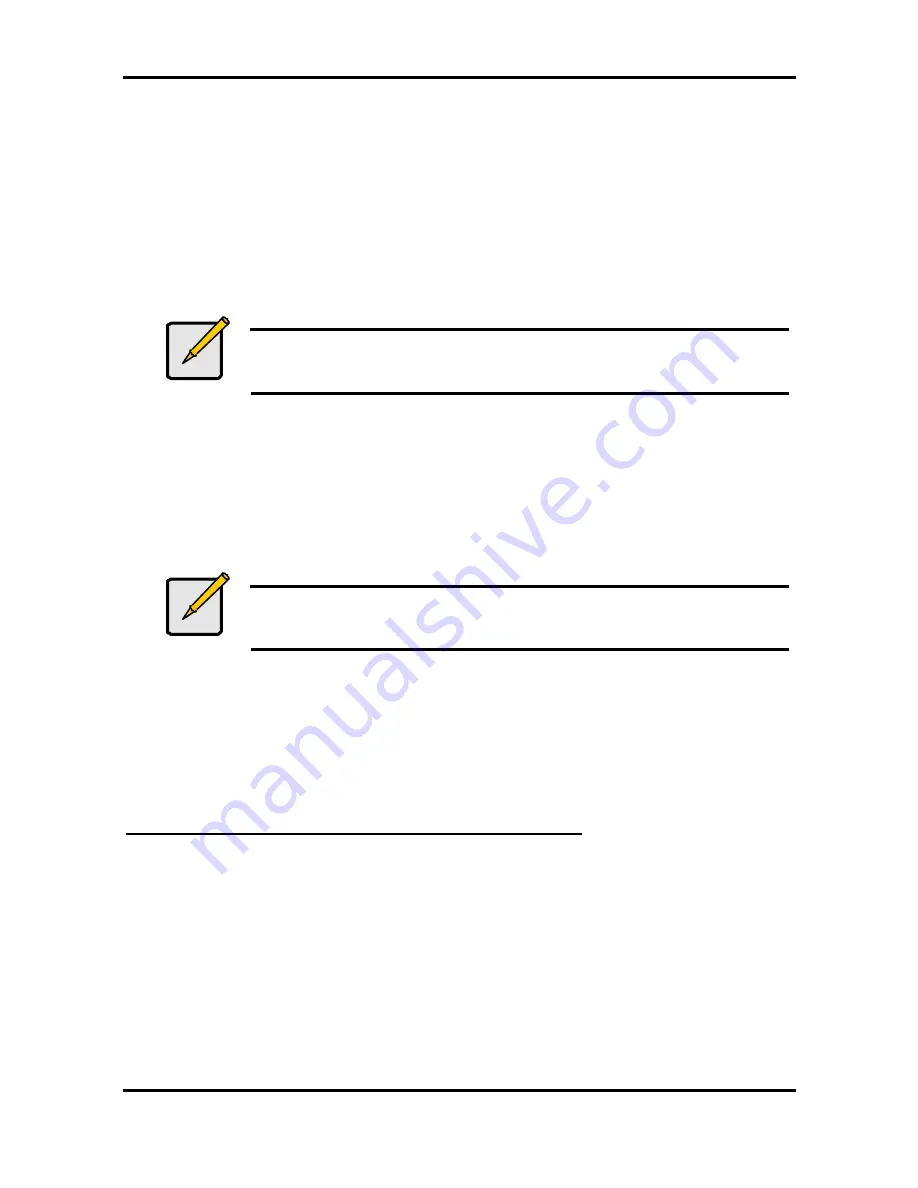
Tomcat i7221 S5150
Chapter 4: SATA/RAID Setup (for SATA RAID model)
4-17
http://www.tyan.com
1. Intel Application Accelerator RAID Edition driver is F6’d (during operating system installation,
you will be prompted to ‘Press F6 if you need to install a third party SCSI or RAID driver’) or
pre-installed on SATA Hard Drive (configured as Non-RAID Disk – also known as RA ID
Ready Mode)
2. Intel Application Accelerator RAID Edition driver is installed from within operating system to
add Start Menu links and Intel Application Accelerator RAID Edition utility
4.8.4 Converting a “RAID Ready” System into RAID 0 or RAID 1 System with Migration
Feature
Note
The steps listed in this section assume that the operating system has
been installed on an existing Serial ATA hard drive and the required
driver was installed during the operating system setup.
To turn a RAID Ready system into a RAID System, complete the following steps:
1. Physically add one Serial ATA hard drive in the system
2. Boot to Windows*, install the Intel Application Accelerator RAID Edition
3. Open the Intel Storage Utility
4. Create a RAID 0 or RAID 1 volume via the Intel Storage Utility
5. When migration is complete, Reboot
6. Optional: Use 3rd party application or Windows* to create and format a new data partition
on unused space, if any (see Note below)
Note
To ensure that non-Windows* partitions are kept intact, the migration to
RAID 0 does not utilize the extra space made available by adding the
second hard drive.
To take advantage of the extra hard drive space you will need to do one of the following:
1. Create a new partition using Windows Disk Management
or
2. Extend the partition to fill the rest of the available space. Windows does not natively include
tools to do this, but there are 3rd party software utilities to accomplish this such as
PartitionMagic* or Partition Commander*.
Creating a New Partition Using Windows* Disk Management
To create a new partition using Windows* Disk Management, complete the following steps:
Complete one of the following Step 1 tasks, then proceed with the remaining steps:
1a. Right-Click 'My Computer', select 'Manage'. In the Computer Management program
window, left-click 'Disk Management' in the program tree on the left (located under
‘Storage’ subsection).
or
1b Within the Control Panel (Start/Control Panel), double-click 'Administrative Tools'. In the
window that appears, double-click 'Computer Management'. In the Computer Management
program window, left-click 'Disk Management' in the program tree on the left (located under
‘Storage’ subsection).






























