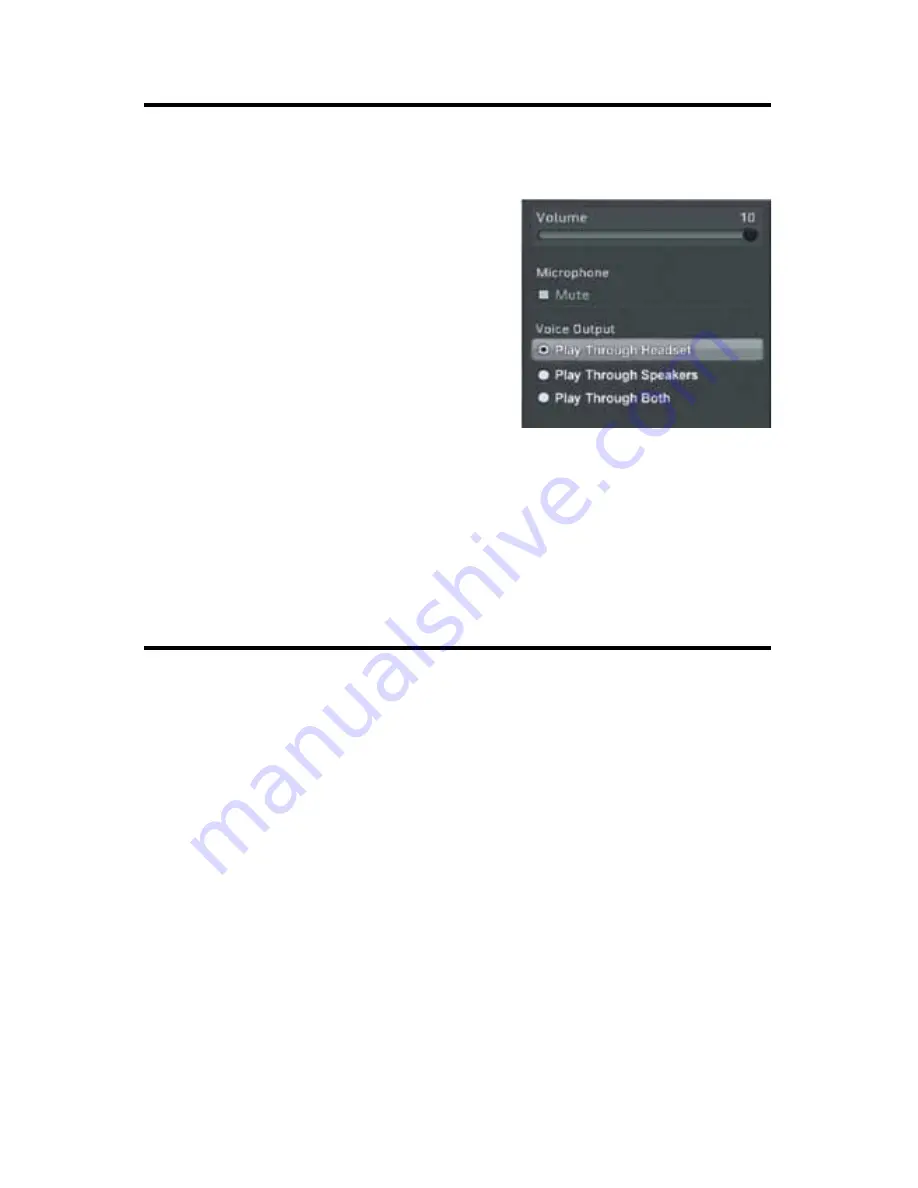
Page 12
The X41 headset lets you communicate with other players during XBOX LIVE multi-
player online gaming sessions. To use this feature, connect the headset to the XBOX
controller as described in the previous section, then configure the XBOX LIVE Voice
settings as described below.
Balancing Game and Chat Levels
The headset volume sets the game sound level. The volume control on the talkback
cable adjusts the level of incoming chat from other players on XBOX LIVE. Adjusting
these two volume controls lets you balance the game sound and chat voices during
an XBOX LIVE session.
Chat Boost is a dynamic talkback expander built into the X41 headset that
automatically increases XBOX LIVE chat during loud moments in your game, so you
can always hear your teammates or other players, regardless of the game volume.
Typically, if you turn up a headset’s game volume, the incoming chat level from other
players could become difficult to hear over the game sound. However, with Chat
Boost, as the game audio increases, the chat volume also increases. This allows the
incoming chat to keep up with the game volume level, so you can always hear what
other players are saying. When the game volume quiets down again, Chat Boost
automatically returns the chat level to your original volume setting.
To properly set the Chat Boost function:
1. Turn down the volume control on the headset so there’s no game audio.
2. Adjust the volume control on the talkback cable so you can hear the chat voices at
a comfortable level.
3. Turn up the headset game volume and the chat volume will increase whenever the
game gets louder, just as if the talkback volume control is being automatically
turned up along with the game level. Note that if the volume on the talkback cable
is set too loud, Chat Boost might increase the volume so much that the voices will
distort. If that happens, turn down the talkback volume on the talkback cable.
Configuring the XBOX LIVE settings
Using the Chat Boost™ feature
1. Press the center XBOX button on your controller
to bring up the Dashboard.
2. Navigate right to the Settings tab and scroll
down to “Preferences” from the menu. Press
the “A” button.
3. On the Preferences screen, select the “Voice”
option and Press “A”.
4. Select the “Play Through Headset” option and
set the Volume to 10.
















