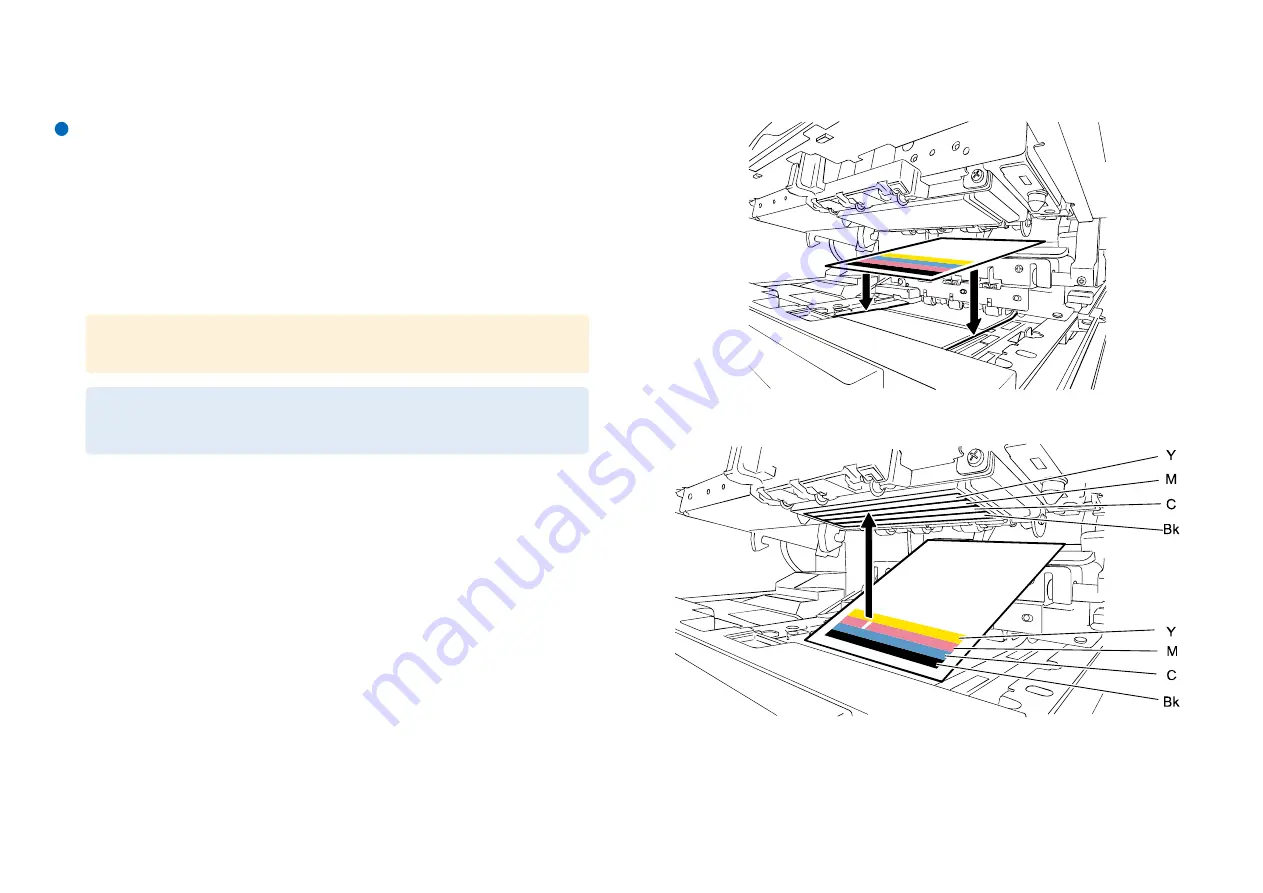
126
Cleaning Procedure
Cleaning Procedure of Printhead Face
Execute this cleaning in the case white streak can not be recovered by Strong Cleaning.
1)
Print Nozzle Check Pattern using Service Utility.
Service Utility > Test Print/Adjustment > Nozzle Check pattern
2)
Move Printhead to head cleaning position (*1) using Service Utility.
Service Utility > Troubleshooting > Position Change > Head Cleaning Position
*1 Head cleaning position is same as printing position.
3)
Open Upper Unit.
4)
Set printed Nozzle Check Pattern on print paper.
5)
Find white streak on printed paper, and then find non-firing nozzle.
CAUTION:
Do not keep Printhead at head cleaning position for a long time.
NOTE:
It takes 5 seconds to move Printhead to head cleaning position.
Содержание CPX4P Series
Страница 1: ...CPX4P Service Manual COLOR INKJET LABEL PRINTER ...
Страница 7: ...3 ...
Страница 79: ...75 17 Remove Ink Tank Holder Unit ...
Страница 102: ...98 Removing Tube 1 Open Roll Cover 2 Remove Roll Holder 3 Remove Roll Tray 3 screws 4 Remove Tube ...
Страница 121: ...117 4 Open Paper Retainer and remove Side Guide 5 Remove Side Guide Upper Cover 6 Remove Trailing Edge Sensor 1 screw ...
Страница 210: ...206 12 Mount Blade Cleaner 13 Close Lower Printhead Release Lever and Upper Printhead Release Lever ...
Страница 228: ...224 General Circuit Diagram General Circuit Diagram 1 3 ...
Страница 229: ...225 General Circuit Diagram 2 3 ...
Страница 230: ...226 General Circuit Diagram 3 3 ...
Страница 231: ...227 Update History Date Content Editor 2018 10 09 Add Flushing cleaning sections Camille ...






























