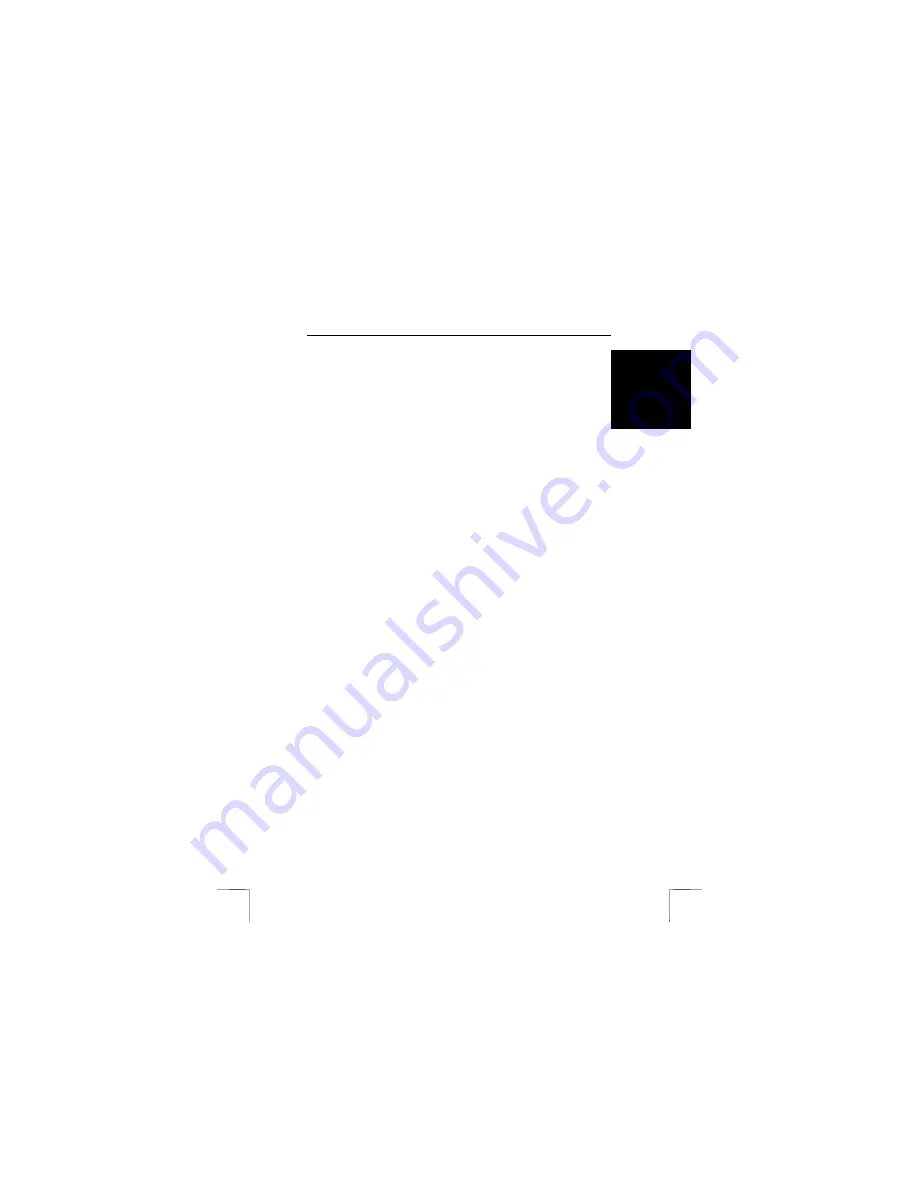
TRUST SURVEILLANCE INTERFACE 801 USB
7
UK
6.
If the connection was made correctly, the camera picture will become visible in
the main screen of the Remote View Software. See Figure 9.
4.2.2 Intranet
IPX
Establish a connection with the local computer via IPX intranet network. Make sure
that the Surveillance software checks the IPX intranet login.
1.
In the Surveillance software go to ‘Remote – Login Setting’ and tick the option
‘Listen on Intranet login on IPX Protocol’. See Figure 7.
2.
Then, in the main screen, click the ‘Network Login’ button and tick the option
‘Intranet Listen on IPX’.
3.
In the Remote View software, click the ‘Connect’ button and select ‘Intranet
IPX’.
4.
Click the ‘Locate Server’ button. The local computer is located in the network.
Click ‘OK’.
5.
If necessary, enter ‘Login Password’ and click the ‘Login’ button.
6.
If the connection was made correctly, the camera picture will become visible in
the main screen of the Remote View Software. See Figure 9.
4.2.3 Internet/Intranet
TCP/IP
Establish a connection with the local computer via Internet or intranet TCP/IP. Make
sure that the Surveillance software checks the TCP/IP Internet/intranet login.
1.
In the Surveillance go to ‘Remote – Login Setting’ and tick the option ‘Listen on
Intranet/Internet Login on TCP/IP Protocol’. See Figure 7.
2.
Also tick the option ‘Assign IP Address’ and fill in your IP number.
Note:
If your Internet connection goes via an ISP and you got an IP
address automatically, this will be easy to locate via ‘Start – Run’
after which you type ‘winipcfg’ and click ‘OK’. See Figure 8.
Then select ‘PPP Adapter’; the IP number will now be visible.
Each time you dial in this number will be different.
3.
Now, in the main screen, click the ‘Network Login’ button and tick the option
‘Internet/Intranet Listen in on TCP/IP’.
4.
In Remote View software click the ‘Connect’ button and select ‘Internet/Intranet
TCP/IP’.
5.
Click ‘Locate Server’. The local computer will be located in the network. Click
‘OK’.
6.
If necessary, enter the ‘Login Password’ and click ‘Login’. In case of a login via
the Internet, the dial-in screen of your modem will appear.
7.
If the connection was made correctly, the camera picture will become visible in
the main screen of the Remote View Software. See Figure 9.
Consult the manual on the CD-ROM and the detailed help function of the Remote
View Software for further information about the above functions.
4.3
Trust IP Multicast Software
The Trust IP Multicast Software can only be used in an Intranet/LAN environment; it
won’t work via WAN/Internet.
If your network includes various computers that have the Trust Surveillance Software
with a camera installed, you can use the IP Multicast Software on an external
computer to log in on the same network, on a maximum of 10 computers
simultaneously. This allows you to switch between 10 different camera pictures.











