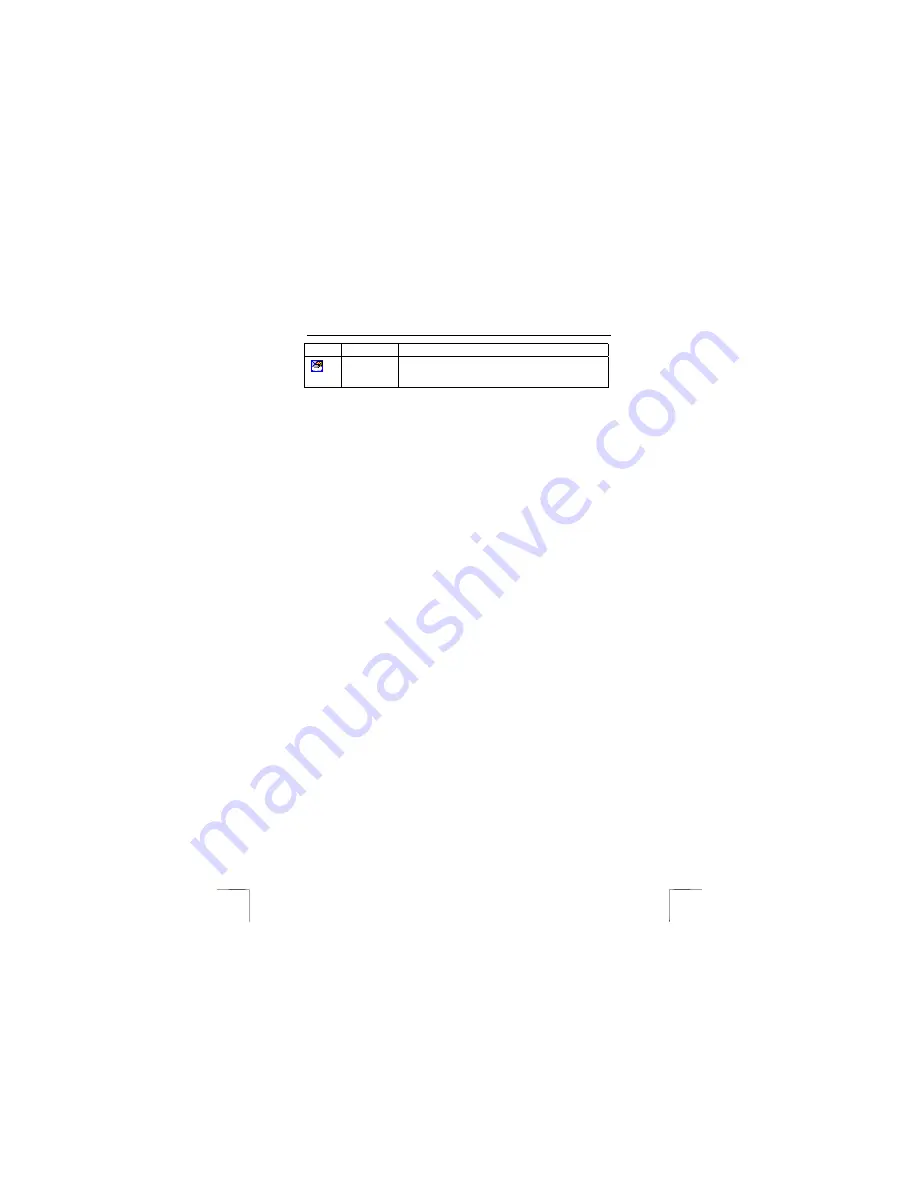
TRUST SURVEILLANCE INTERFACE 801 USB
6
Button
Function
Description
Clear Mask
Remove all ‘Mask’ fields from the picture. The complete
video picture is now available for video surveillance
again.
Furthermore, the Surveillance software carries the following functions:
•
Full Screen Mode
; view the screen at full screen size.
•
Trust Backup Software
; make a backup of your log files on your hard disk, CD-
R or ZIP media.
•
Trust Repair Data Base Utility
; repair damaged files.
Consult the manual on the CD-ROM and the comprehensive manual for the
Surveillance Software for further information about the above functions.
4.1.1 Audio
recording
In order to record sound by means of the audio connection of the Surveillance
Interface 801 USB, you first need to select the audio connection as a standard device
for audio recording in Windows, as follows:
1.
Go to ‘Start – Settings – Configuration screen’.
2.
Double-click the ‘Multimedia’ icon.
3.
Go to the ‘Audio’ tab sheet and select the audio part of the Surveillance
Interface 801 USB as the preferred device for audio recording.
4.
Click ‘Apply’ to apply the alterations.
4.2
Trust Remote View Software
Start up the external computer that the Trust Remote View Software has been
installed on. Go to ‘Start – Programs – Trust – Surveillance Interface 801’ and select
the option ‘Trust Remote View Software’ to start up this program on your external
system.
Note:
The Surveillance software has to be activated and both the local
and the external computer must have an active Internet or
network connection.
The main screen of Remote View will appear. You can now make the connection to
the Surveillance Software. There are 3 options for making the connection:
4.2.1 Dial
modem
Direct dial-in to the local computer with the Surveillance software. Make sure that the
Surveillance software checks the modem login.
1.
In the Surveillance software go to ‘Remote – Login Setting’ and tick the option
‘Listen on Modem login’. See Figure 7.
2.
Then, in the main screen, click the ‘Modem Login’ button.
3.
In the Remote View software click the button ‘Connect’ and select ‘Dial
Modem’.
Note:
The ‘Dial Modem’ function will only work with analogous modems.
In addition, the local modem must support the ’Modem Login’
function.
4.
Enter the phone number with ‘Phone Dial’.
5.
If necessary enter ‘Login Password’ and click ‘Make Call’.










