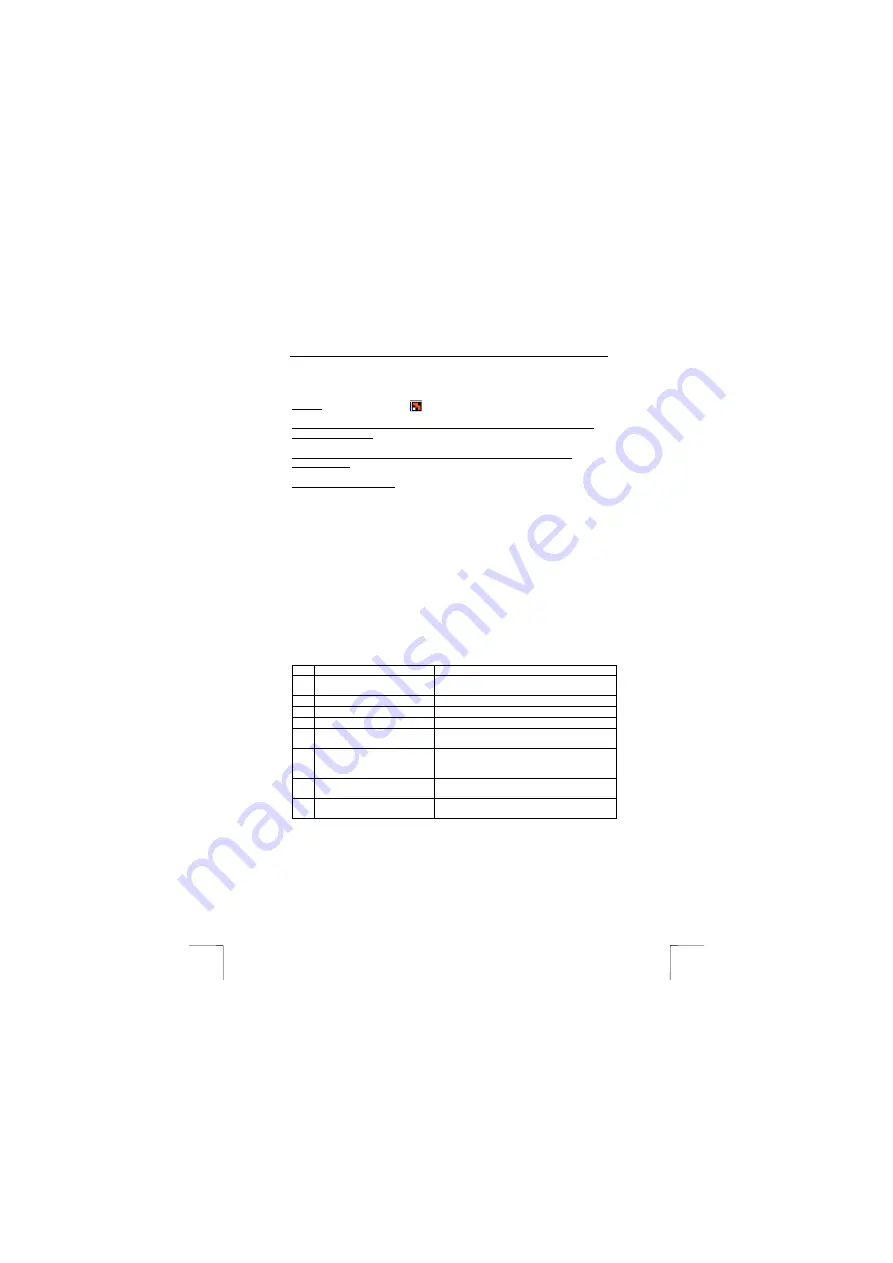
TRUST 460LR MOUSE WIRELESS OPTICAL OFFICE
4
5
Checking after the installation
After installing the device and the programs, the following are installed on your
computer and can be checked.
Taskbar
- Icon in the right-hand corner
‘Start – Settings – Control Panel’. Double-click on the ‘System’ icon and select the
‘Device Manager’ tab.
- Mice and other pointing devices – PS/2 Mouse Filter driver
‘Start – Settings – Control Panel’ and then double-click on the ‘Add/Remove
Programs’ icon.
- 460LR MOUSE WIRELESS OPTICAL OFFICE
Start - Programs - Trust - …
- 460LR MOUSE WIRELESS OPTICAL OFFICE
Office Mouse
Uninstall Office Mouse
Note:
The information given above will vary when the installation has been
altered by the user (for example, not everything has been installed or
locations other than the default locations have been selected).
Note:
Deviations may also occur as a result of using new drivers available on
the Internet.
Note:
The location or name may vary in the ‘Control Panel’ for different
operating systems.
6 Use
This chapter explains how to use the mouse, the Office program and the driver.
6.1 Mouse
This chapter explains how to use the mouse.
6.1.1
Explanation of the buttons and indicators
Use table 1 in combination with figure 2 for an explanation of the mouse buttons.
Name
Function
A
Battery indicator
Indicates whether the batteries are being
recharged.
B
Scroll wheel
Scroll wheel and 3
rd
mouse button
C
Left mouse button
Left mouse button function.
D
Right mouse button
Right mouse button function.
E
Extra 4
th
mouse button
Default function: ‘Next’ in Internet Explorer /
programmable
F
Office button
Shortcut menu to Office applications and a
shortcut menu to frequently used options in
the Office program.
G
Extra 5
th
mouse button
Default function: ‘Previous’ in Internet
Explorer / programmable
H
‘Connect’ button and
indicator
Button for making a wireless connection and
an indicator for the wireless connection.
Table 1: Explanation of the buttons
6.1.2 Sleep
setting
To save the battery power, the mouse is placed in the ‘Sleep’ setting when it has not
been used for approximately 90 seconds. Press one of the mouse buttons if you
wish to use the mouse again.
6.1.3 Maximum
distance
Do not use the mouse further than 2.5 metres (unobstructed) from the receiver. The
performance will be reduced if you use the mouse further than 2.5 metres from the
receiver.









