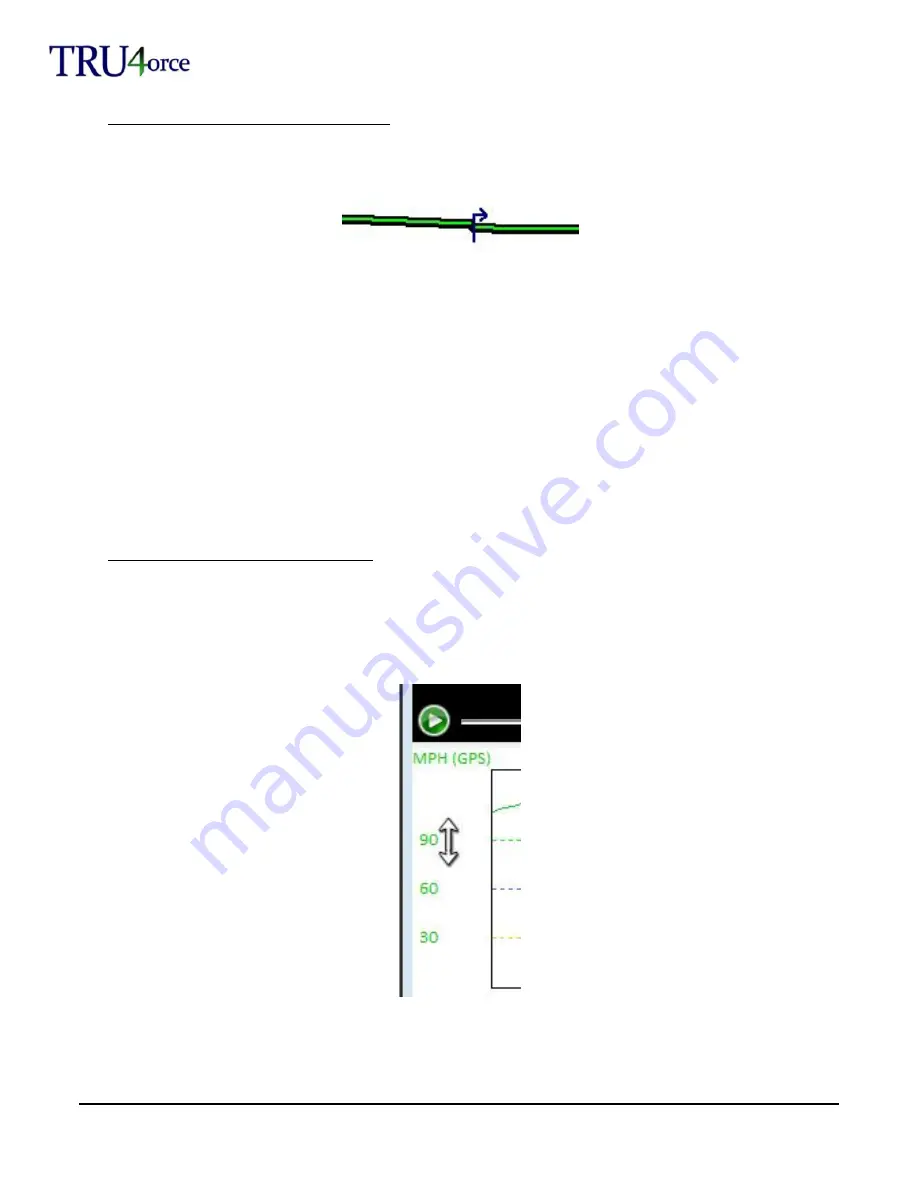
© Trivinci Systems, LLC
TRU4orce System User Guide v1.2, January 2013
Page 29 of 42
How to Move the Start Line on the Route Map
TRU4orce Analyzer assesses data for each session and automatically assigns a start line on the route map.
TRU4orce Analyzer uses the start line to establish times and intervals (configured by the user). The start line is
indicated by a blue arrow, which also displays the direction of travel of the vehicle on the route.
You may want to fine-tune or change the position of the start line.
There are two ways to move and/or set the start line.
To move the start line on the route map:
Place mouse over the blue arrow to highlight the arrow
Click to grab the arrow
Move the arrow forwards or backwards on the route map
To set the start line at the cursor position:
Review video and/or data trace to identify exact position of start line – stop the video with your vehicle right
at the start line; use left and right arrow keys to move the video one frame at a time backwards or forwards.
Select Configure->Put Start Line at Cursor Position
For routes in which the start and finish lines are the same, set the session type to Laps in the Edit Outing details
menu. You can set the finish line by selecting Configure->Put Finish Line at Cursor Position.
What the Colors Indicate on the Route Map
When the route map is expanded, there is a legend in the bottom-right corner, which indicates what the colors
represent on the route map.
To change the values of the legend:
Minimize route map
Place mouse over scale of vertical axis (e.g., speed) on data graph
Raise or lower the tick markers on the scale to change the values of the legend




























