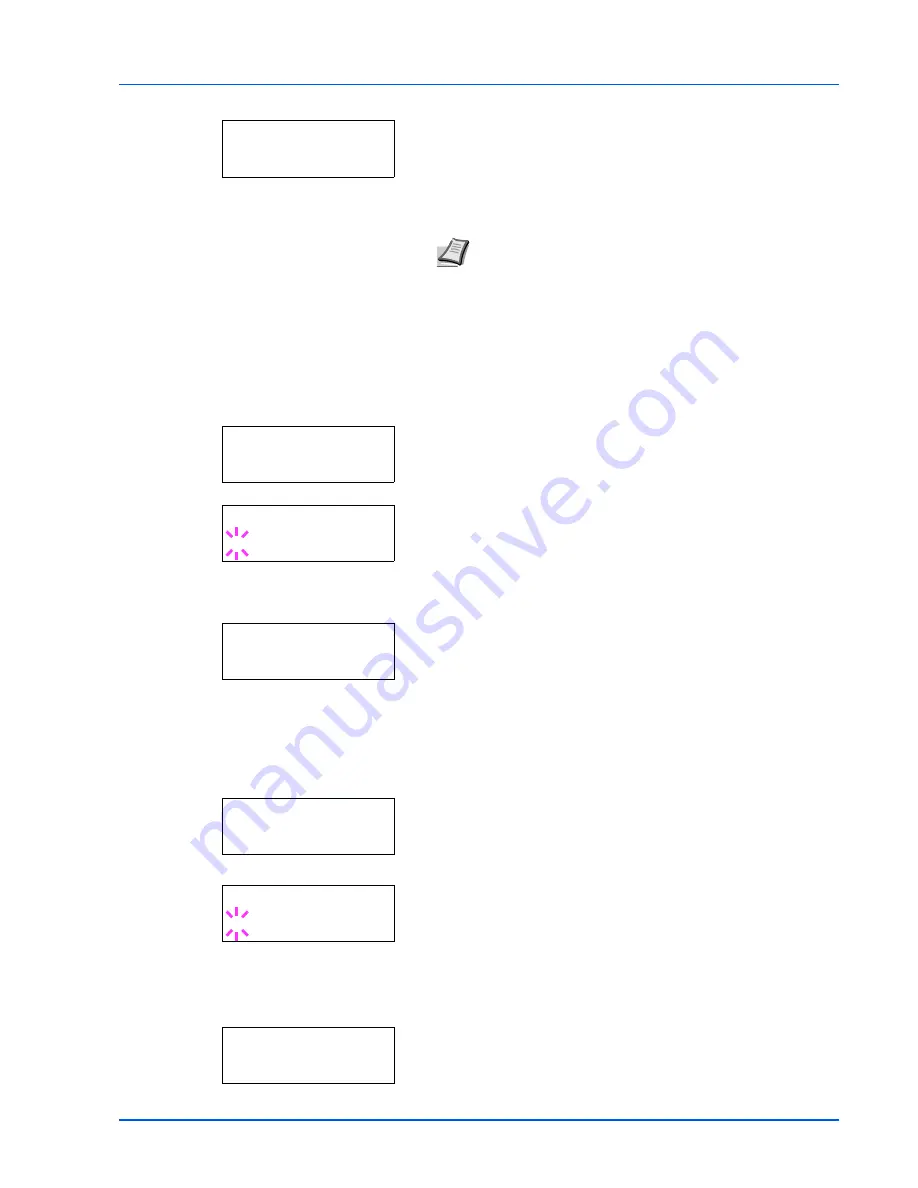
Using the Operation Panel
7-79
3
Once you enter the correct ID and password, the
Admin (change)
screen appears. (E.g.: Where the administrator ID is
00000001
)
Each time you press
U
or
V
, the following settings to be changed
appear in succession.
•
Change ID
•
Change Password
4
Press
[OK]
again. The administrator ID and password are
confirmed.
5
Press
[MENU]
. The display returns to
Ready
.
Change ID (Administrator ID change)
You can use this to change the administrator ID.
1
In step 3 in
Password (Administrator Password input)
above, press
U
or
V
while the
Admin (Change)
screen is displayed until
>Change ID
appears. (E.g.: Where the administrator ID is
001
)
2
When you press
[OK]
, a blinking cursor (
_
) appears.
3
Press
U
or
V
to increase or decrease, respectively, the value at the
blinking cursor. Enter the ID to be changed. Use
Y
and
Z
to move
the cursor right and left. Enter an ID consisting of between 1 and 16
numbers.
4
Press
[OK]
. A confirmation screen appears. (E.g.: Where the
administrator ID is changed to
002
)
5
Press
[OK]
. The new administrator ID is confirmed.
6
Press
[MENU]
. The display returns to
Ready
.
Change Password (Administrator Password change)
You can use this to change the administrator password.
1
In step 3 in
Password (Administrator Password input)
above, press
U
or
V
while the Admin (Change) screen is displayed until
>Change Password
appears.
2
Press
[OK]
. A blinking cursor (
_
) appears.
3
Press
U
or
V
to increase or decrease, respectively, the value at the
blinking cursor. Enter the password to be changed. Use
Y
and
Z
to
move the cursor right and left. Enter a password consisting of
between 0 and 16 numbers.
4
Press
[OK]
. A confirmation screen appears. (E.g.: Where the
administrator password is changed to
010
)
Note
If a change is required, refer to the procedures in
Change ID (Administrator ID change)
and
Change Password
(Administrator Password change)
below.
>Change ID
00000001
>Change ID
001
>Change ID
_
OK?
002
IMPORTANT
The administrator password is not displayed.
>Change Password
****************
>Change Password
_
OK?
010
Содержание LP 4235
Страница 1: ...Instruction Handbook LP 4235 4240 4245 Laser Printer b w ...
Страница 39: ...2 12 Paper Handling ...
Страница 65: ...4 18 Connecting and Printing 13The selected printer is added This completes the printer setup procedure ...
Страница 109: ...7 12 Using the Operation Panel Menu Map Sample Menu Map Printer Firmware version ...
Страница 181: ...7 84 Using the Operation Panel ...
Страница 201: ...11 4 ...
Страница 207: ...Index 6 ...
Страница 208: ... Memo ...
Страница 209: ... Memo ...
Страница 211: ...UTAX GmbH Ohechaussee 235 22848 Norderstedt Germany ...






























