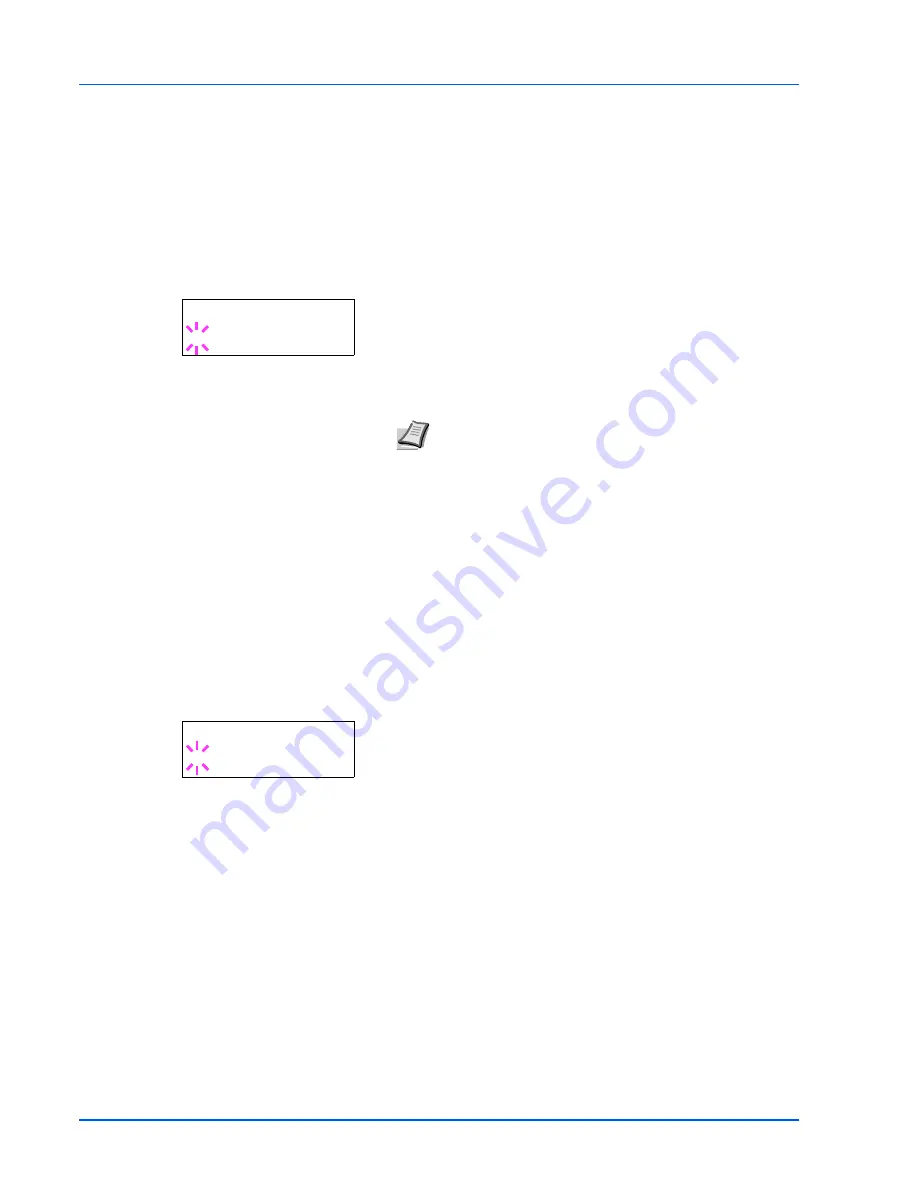
7-76
Using the Operation Panel
Add Account (Department registration)
This allows you to add a new account for which printing is permitted.
1
Press
Z
while
Job Accounting >
is displayed.
2
Press
U
or
V
repeatedly until
>Add Account
appears.
3
Press
[OK]
. The message display shows a blinking cursor (
_
).
4
Press
U
or
V
to increase or decrease, respectively, the value at the
blinking cursor. Set the desired account ID. You can set a number
between 1 and 8 digits. Use
Y
and
Z
to move the cursor right and
left.
5
Press
[OK]
. Account registration ends.
6
Press
[MENU]
. The display returns to
Ready
.
Delete Account (Department removal)
You can use this to delete a registered account.
1
Press
Z
while
Job Accounting >
is displayed.
2
Press
U
or
V
repeatedly until
>Delete Account
appears.
3
Press
[OK]
. A blinking question mark (
?
) appears.
(E.g.:
001
)
4
Each time you press
U
or
V
, the next registered account ID in the
sequence appears.
5
Display the desired account ID and press
[OK]
. The account ID is
deleted.
6
Press
[MENU]
. The display returns to
Ready
.
IMPORTANT
Because account IDs are managed as numeric strings,
"
1
" and "
001
" are handled as different accounts. Also, once Job
Accounting is enabled, no jobs are printed unless information is
attached showing the accounts from which the jobs are being printed.
Note
If you enter an existing account ID, Wrong Account is
displayed and the input screen reappears. Re-enter the new
account ID.
>Add Account
_
IMPORTANT
Because account IDs are managed as numeric strings,
"
1
" and "
001
" are handled as different accounts. Also, once Job
Accounting is enabled, no jobs are printed unless information is
attached showing the accounts from which the jobs are being printed.
>Delete Account
?001
Содержание LP 4235
Страница 1: ...Instruction Handbook LP 4235 4240 4245 Laser Printer b w ...
Страница 39: ...2 12 Paper Handling ...
Страница 65: ...4 18 Connecting and Printing 13The selected printer is added This completes the printer setup procedure ...
Страница 109: ...7 12 Using the Operation Panel Menu Map Sample Menu Map Printer Firmware version ...
Страница 181: ...7 84 Using the Operation Panel ...
Страница 201: ...11 4 ...
Страница 207: ...Index 6 ...
Страница 208: ... Memo ...
Страница 209: ... Memo ...
Страница 211: ...UTAX GmbH Ohechaussee 235 22848 Norderstedt Germany ...






























