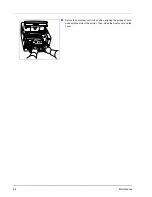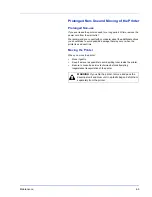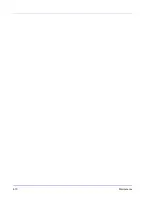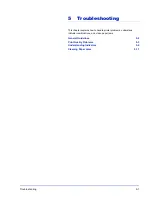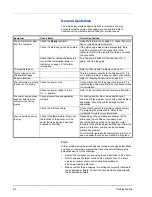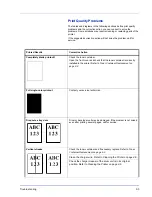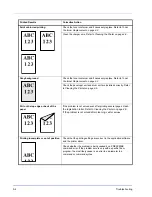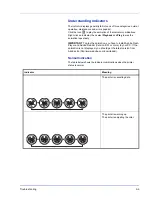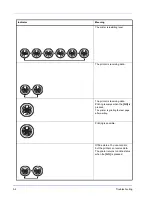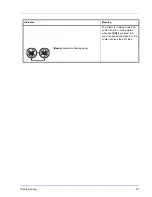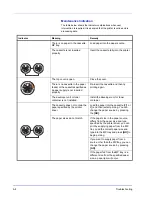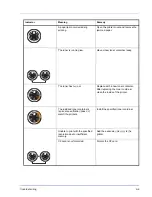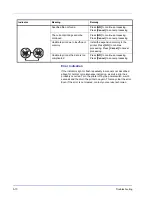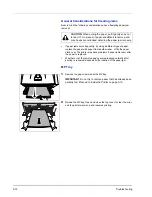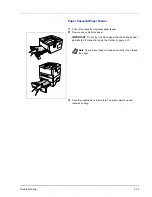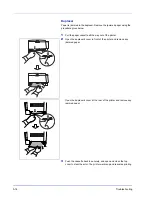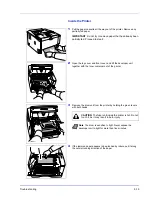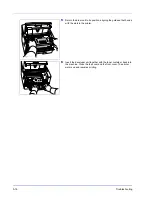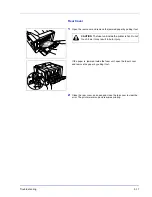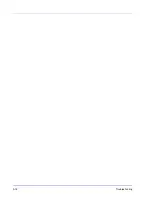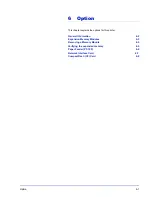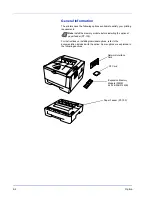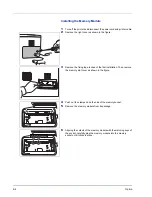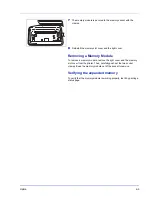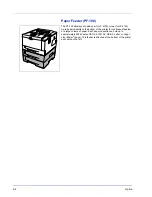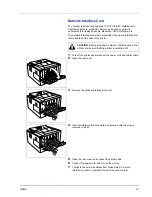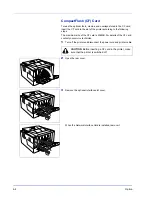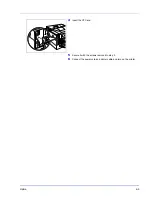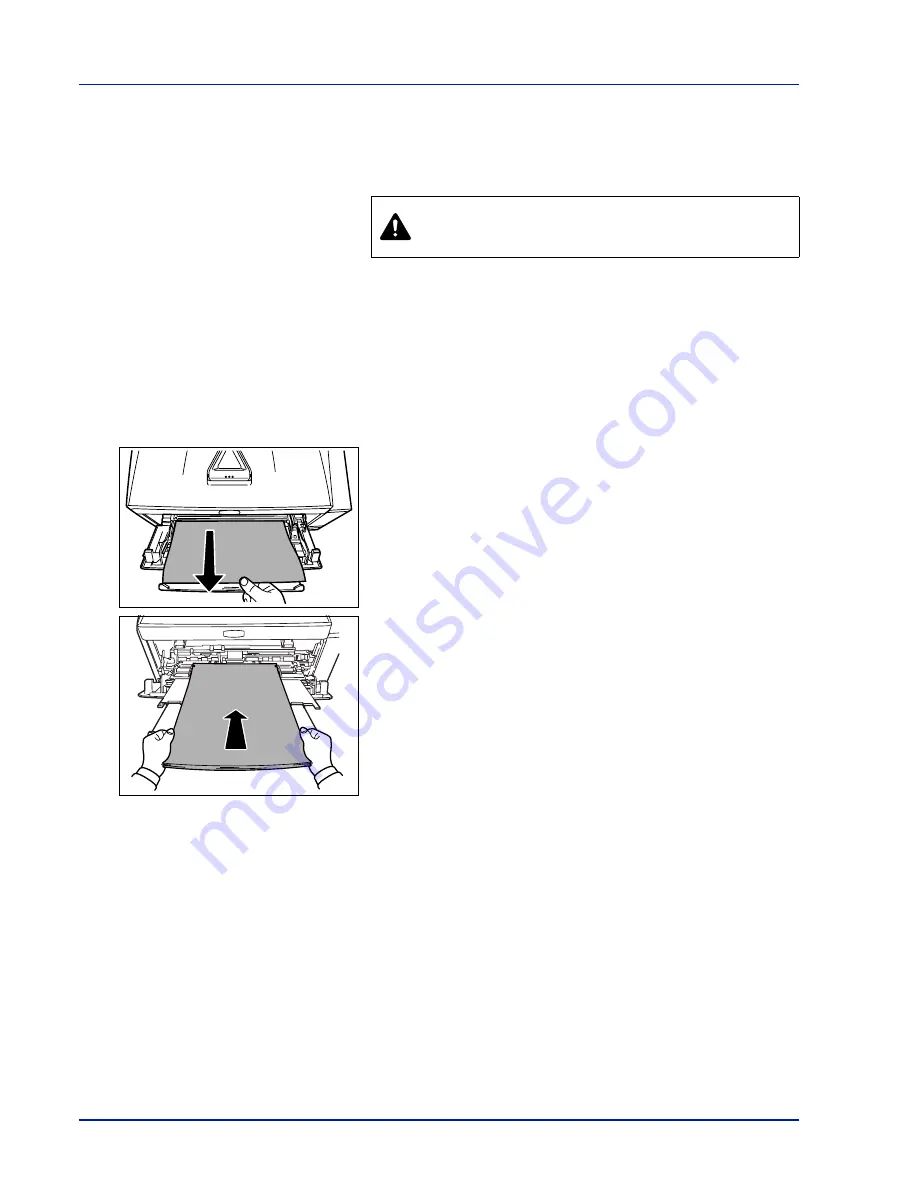
5-12
Troubleshooting
General Considerations for Clearing Jams
Bear in mind the following considerations when attempting paper jam
removal:
•
If paper jams occur frequently, try using a different type of paper,
replace the paper with paper from another ream, or flip the paper
stack over. The printer may have problems if paper jams recur after
the paper is replaced.
•
Whether or not the jammed pages are reproduced normally after
printing is resumed, depends on the location of the paper jam.
MP Tray
1
Remove the paper jammed at the MP tray.
2
Reload the MP tray. Open and close the top cover to clear the error
and the printer warms up and resumes printing.
CAUTION
When pulling the paper, pull it gently so as not
to tear it. Torn pieces of paper are difficult to remove and
may be easily overlooked, deterring the paper jam recovery.
IMPORTANT
Do not try to remove paper that has already been
partially fed. Proceed to
Inside the Printer
on page
5-15
.
Содержание LP 4130
Страница 1: ...Instruction Handbook LP 4130 4135 Laser Printer b w ...
Страница 4: ...ii ...
Страница 22: ...xx ...
Страница 44: ...2 16 Loading Paper ...
Страница 52: ...3 8 Connecting and Printing 13The selected printer is added This completes the printer setup procedure ...
Страница 72: ...4 10 Maintenance ...
Страница 90: ...5 18 Troubleshooting ...
Страница 100: ...6 10 Option ...
Страница 108: ...Index 4 ...
Страница 109: ...A1 ...
Страница 110: ...UTAX GmbH Ohechaussee 235 22848 Norderstedt Germany ...