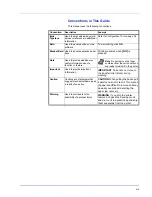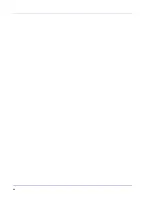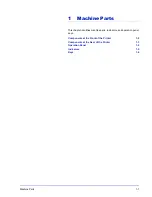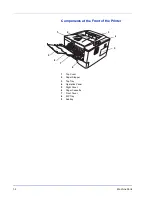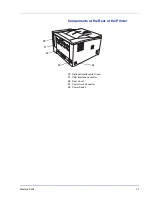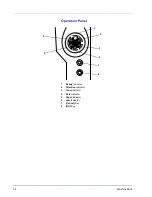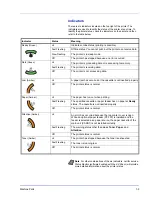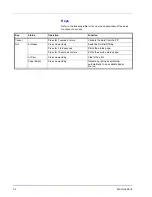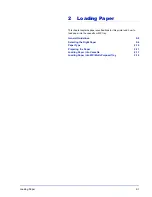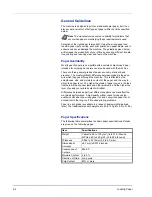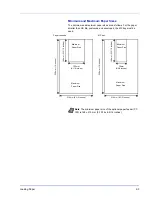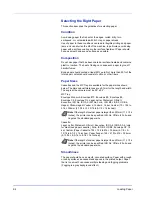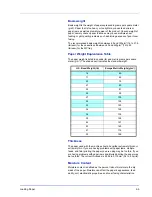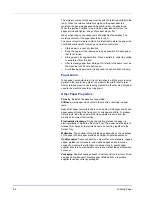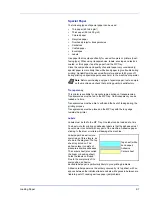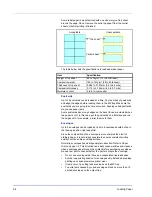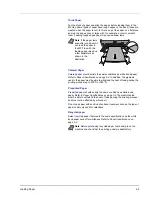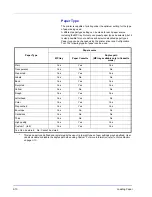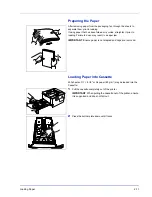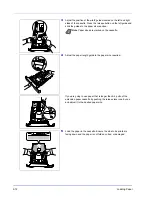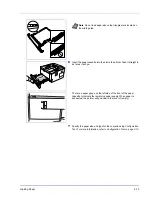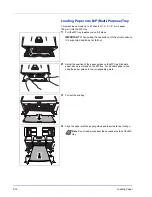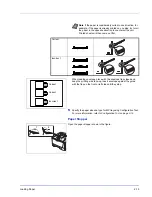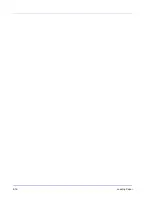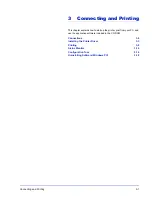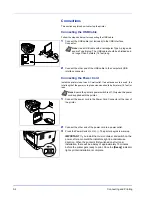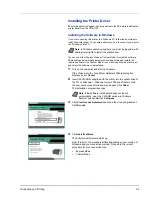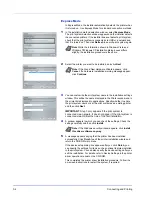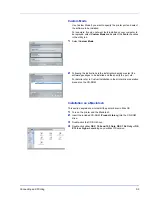2-6
Loading Paper
The moisture content of the paper varies with the relative humidity in the
room. When the relative humidity is high and the paper absorbs
moisture, the paper edges expand, becoming wavy in appearance.
When the relative humidity is low and the paper loses moisture, the
edges shrink and tighten, and print contrast may suffer.
Wavy or tight edges can cause jams and alignment anomalies. The
moisture content of the paper should be 4 to 6%.
To ensure correct moisture content, it is important to store the paper in a
controlled environment. Some tips on moisture control are:
•
Store paper in a cool, dry location.
•
Keep the paper in its wrapping as long as possible. Re-wrap paper
that is not in use.
•
Store paper in its original carton. Place a pallet etc. under the carton
to separate it from the floor.
•
After removing paper from storage, let it stand in the same room as
the machine for 48 hours before use.
•
Avoid leaving paper where it is exposed to heat, sunlight, or damp.
Paper Grain
When paper is manufactured, it is cut into sheets with the grain running
parallel to the length (long grain) or parallel to the width (short grain).
Short grain paper can cause feeding problems in the machine. All paper
used in the machine should be long grain.
Other Paper Properties
Porosity
: Indicates the density of paper fiber.
Stiffness
: Limp paper may buckle in the machine, resulting in paper
jams.
Curl
: Most paper naturally tends to curl one way if left unpacked. When
paper passes through the fixing unit, it curls upward a little. To produce
flat printouts, load the paper so that the upward pressure from the
machine can correct their curling.
Electrostatic discharge
: During the printing process the paper is
electrostatically charged to attract the toner. The paper must be able to
release this charge so that printed sheets do not cling together in the
Output Tray.
Whiteness
: The contrast of the printed page depends on the whiteness
of the paper. Whiter paper provides a sharper, brighter appearance.
Quality control
: Uneven sheet size, corners that are not square, ragged
edges, welded (uncut) sheets, and crushed edges and corners can
cause the machine to malfunction in various ways. A quality paper
supplier should take considerable care to ensure that these problems do
not occur.
Packaging
: Paper should be packed in a sturdy carton to protect it from
damage during transport. Quality paper obtained from a reputable
supplier is usually correctly packaged.
Содержание LP 4130
Страница 1: ...Instruction Handbook LP 4130 4135 Laser Printer b w ...
Страница 4: ...ii ...
Страница 22: ...xx ...
Страница 44: ...2 16 Loading Paper ...
Страница 52: ...3 8 Connecting and Printing 13The selected printer is added This completes the printer setup procedure ...
Страница 72: ...4 10 Maintenance ...
Страница 90: ...5 18 Troubleshooting ...
Страница 100: ...6 10 Option ...
Страница 108: ...Index 4 ...
Страница 109: ...A1 ...
Страница 110: ...UTAX GmbH Ohechaussee 235 22848 Norderstedt Germany ...