Отзывы:
Нет отзывов
Похожие инструкции для USB 2.0 Portable Storage
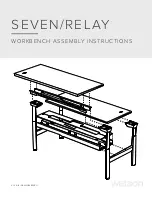
SEVEN
Бренд: WATSON Страницы: 12

Falcon 24-Bay
Бренд: RAID Страницы: 108

F4-210
Бренд: TerraMaster Страницы: 13

DroboElite
Бренд: Drobo Страницы: 178

Exos ST2000NM0075
Бренд: Seagate Страницы: 42

OmniStor 4900F Series
Бренд: Rackable Systems Страницы: 196

30082SECOK
Бренд: ABSCO SHEDS Страницы: 23

iT4300 Series
Бренд: Raidon Страницы: 2

01OVLPRA1006SDFW-V1
Бренд: Mercia Garden Products Страницы: 7

AG-MSU10
Бренд: Panasonic Страницы: 2

SCH-GP
Бренд: ramia Страницы: 3

SecureAccess SDCZ73-064G-I35
Бренд: SanDisk Страницы: 3

RS-MMC
Бренд: SanDisk Страницы: 2

133-79
Бренд: Sandberg Страницы: 21

90347
Бренд: Powerline Страницы: 2

E-Series 3040 40U
Бренд: NetApp Страницы: 32

Verbatim KW7002
Бренд: Verbatim Страницы: 2

EXPRESS 5800
Бренд: Packard Bell Страницы: 127

















