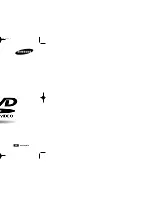10
You will then go through a process of moving the
RIGHT ANGLE
with the remote
cursor buttons until it’s fits square in the top left of the screen. The same process is
carried out in the bottom right of the screen, followed by selecting where the subtitles
should appear. Finally you will see a square in the centre of the screen. Use the
LEFT/RIGHT
buttons on your remote to make it a perfect square and press return.
You can exit the menu back to the home screen using your
BACK or RETURN
button on your remote Your TV screen is now calibrated.
3.0 Calibrating Your Screen
If you find that some of the text is missing in the corners of your Home screen, your
system needs to be calibrated to your TV. To do this, from the Home screen, go
RIGHT to:
SYSTEM—> SYSTEM .
Then select :
DISPLAY - VIDEO CALIBRATION
as shown below.
After a minute or so, you will see the Home Screen appear.
7
2.3 Setting up your system
By choosing the ACCEPT option you will be taken to the setup process. If you are
using a wired Ethernet connection, your network should be automatically configured
and setup will start. If Ethernet is not used then the Network setup screen will
appear so you can configure your Wifi connection.
By choosing Ask Me Later you can defer the setup which will start again when the
unit is restarted. You can also Decline the setup and set the unit up manually
yourself thereafter.
2.2 Powering on/Off
Once your unit is plugged in, the on/off button on the front of the unit will turn red.
You can switch the unit on and off by either pressing the button or using the
power button on your remote. You can also do a very quick software restart by
using the RED KODI button on your remote, By selecting the appropriate HDMI
source on your television remote, you should see Clearstream Setup Screen as
below.
After a minute or so, you will see the Home Screen appear.