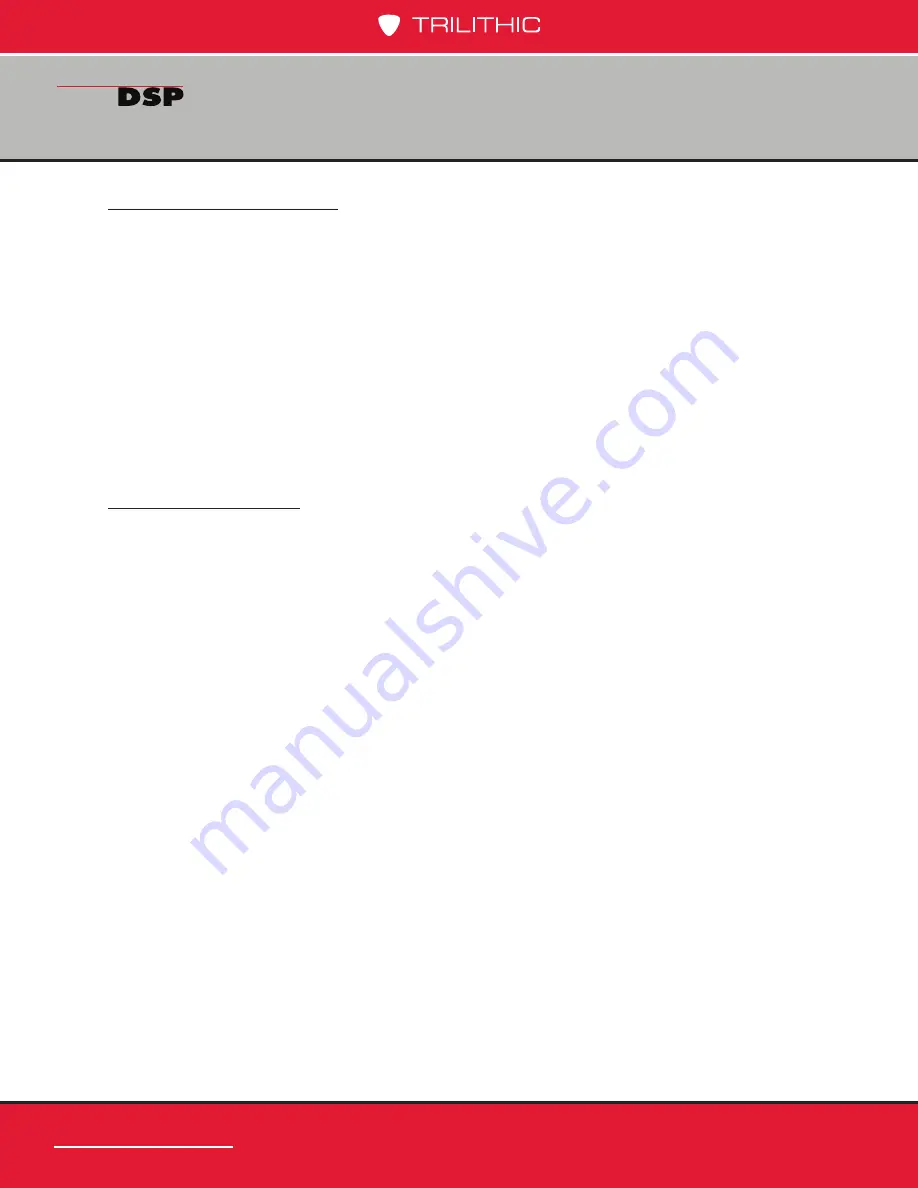
www.trilithic.com
Page I-12
120 DSP Operation Manual
Basic Signal Level Meter
120
Flexible Data Storage
The user can easily customize their 120 DSP with a virtually unlimited number of channel
plans, limit sets, and jobs. This feature makes life much easier for technicians that work in
multiple systems or areas that have differing channel lineups and testing requirements.
With Trilithic’s complimentary ViewPoint Express PC software, you can quickly create setup
files for the 120 DSP. These files can be packaged for easy transfer to one or all of your 120
DSP units simply using a standard USB flash drive.
The 120 DSP can also save measurement results and screen captures for Level, Channel
Plan Scan, Return Spectrum, and Autotest measurements and these files can then be
transferred to a standard USB flash drive for upload into the ViewPoint Express software for
reporting, analysis, and printing (optional).
Optional Features
The following optional features are available for the 120 DSP.
Forward Spectrum Analysis
This feature enables the 120 DSP to view raw forward spectrum traces from 50 to 1000
MHz with DSP spectrum snapshots to give the user your downstream channels.
Analog & Digital HUM Measurement
This feature enables the 120 DSP to measure the amplitude of the 50/60 Hz, 100/120
Hz, and low frequency interference (HUM) present on the video/QAM carrier of a single
selected analog or digital channel.
Содержание 120 DSP
Страница 17: ...www trilithic com 120 DSP Basic Signal Level Meter Section I The Basics ...
Страница 57: ...www trilithic com 120 DSP Basic Signal Level Meter Section II Setup Menu ...
Страница 128: ...www trilithic com Page II 72 120 DSP Operation Manual THIS PAGE LEFT INTENTIONALLY BLANK Basic Signal Level Meter 1 20 ...
Страница 150: ...www trilithic com Page II 94 120 DSP Operation Manual THIS PAGE LEFT INTENTIONALLY BLANK Basic Signal Level Meter 1 20 ...
Страница 151: ...www trilithic com 120 DSP Basic Signal Level Meter Section III Autotest Menu ...
Страница 152: ...www trilithic com Page III 2 120 DSP Operation Manual THIS PAGE LEFT INTENTIONALLY BLANK Basic Signal Level Meter 1 20 ...
Страница 154: ...www trilithic com Page III 4 120 DSP Operation Manual THIS PAGE LEFT INTENTIONALLY BLANK Basic Signal Level Meter 1 20 ...
Страница 168: ...www trilithic com Page III 18 120 DSP Operation Manual THIS PAGE LEFT INTENTIONALLY BLANK Basic Signal Level Meter 1 20 ...
Страница 169: ...www trilithic com 120 DSP Basic Signal Level Meter Section IV Troubleshoot Menu ...
Страница 170: ...www trilithic com Page IV 2 120 DSP Operation Manual THIS PAGE LEFT INTENTIONALLY BLANK Basic Signal Level Meter 1 20 ...
Страница 172: ...www trilithic com Page IV 4 120 DSP Operation Manual THIS PAGE LEFT INTENTIONALLY BLANK Basic Signal Level Meter 1 20 ...
Страница 212: ...www trilithic com Page IV 44 120 DSP Operation Manual THIS PAGE LEFT INTENTIONALLY BLANK Basic Signal Level Meter 1 20 ...
Страница 230: ...www trilithic com Page IV 62 120 DSP Operation Manual THIS PAGE LEFT INTENTIONALLY BLANK Basic Signal Level Meter 1 20 ...
Страница 279: ...www trilithic com 120 DSP Basic Signal Level Meter Section V Appendix ...
Страница 280: ...www trilithic com Page V 2 120 DSP Operation Manual THIS PAGE LEFT INTENTIONALLY BLANK Basic Signal Level Meter 1 20 ...
Страница 288: ...9710 Park Davis Drive Indianapolis IN 46235 317 895 3600 www trilithic com Made in U S A ...






























