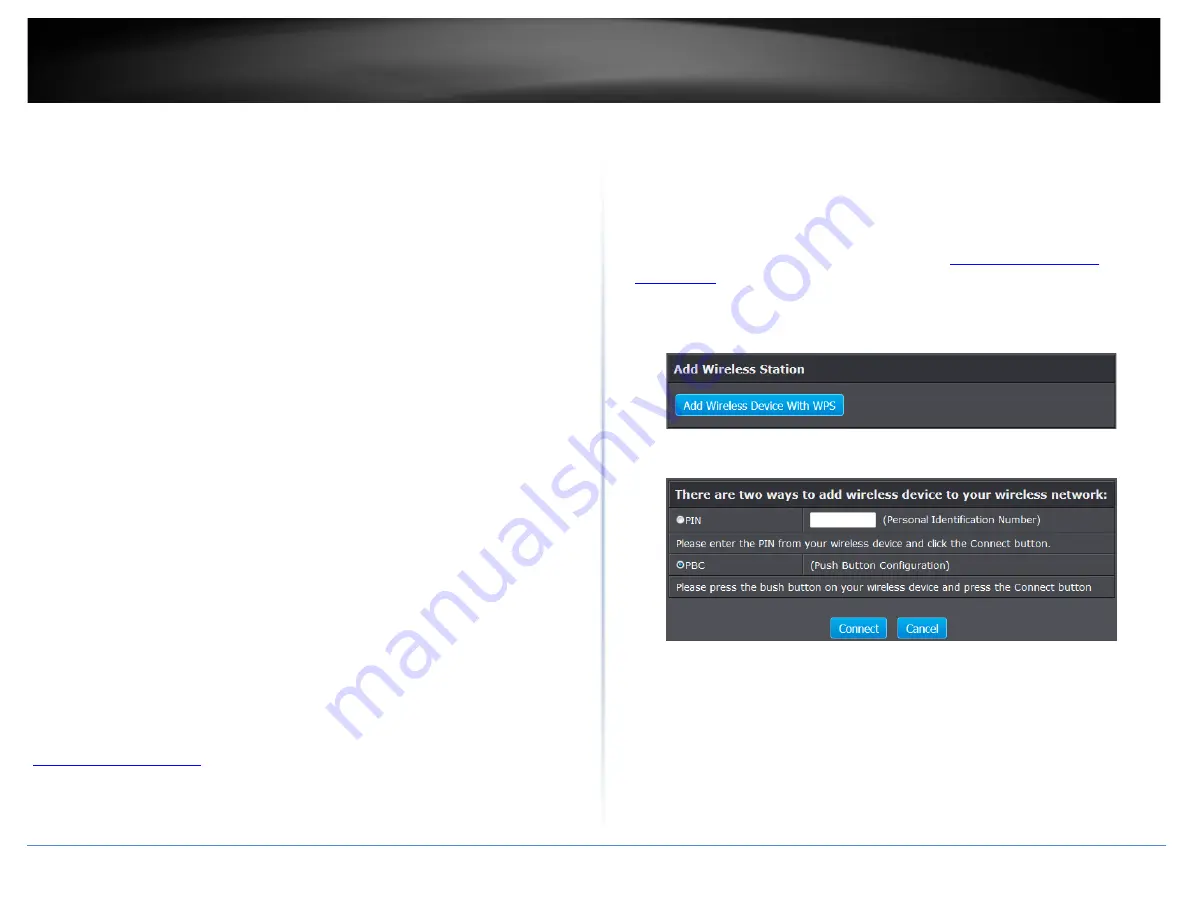
TRENDnet User’s Guide
TEW-820AP
Connect wireless devices using WPS
WPS (Wi-Fi Protected Setup) is a feature that makes it easy to connect devices to your
wireless network. If your wireless devices support WPS, you can use this feature to
easily add wireless devices to your network.
Note:
You will not be able to use WPS if you set the SSID Broadcast setting to Disabled or
if you are using WEP security. Please note that WPS functionality will only be available
when the Device Mode is set to Access Point mode under Main > Device Mode.
There are two methods the WPS feature can easily connect your wireless devices to
your network.
•
Push Button Configuration (PBC) method
o
(RECOMMENDED) Hardware Push Button method–with an external button
located physically on your access point and on your client device
o
WPS Software/Virtual Push Button - located in access point management page
•
PIN (Personal Identification Number) Method - located in access point management
page
Note:
Refer to your wireless device documentation for details on the operation of
WPS.
Recommended Hardware Push Button (PBC) Method
Note:
It is recommended that a wireless key (passphrase or password) is created
before connecting clients using the PBC method. By default your access point is
preconfigured with a wireless encryption key. If no wireless key is defined when
connecting via PBC, the access point will automatically create an encryption key
that is 64 characters long. This 64 character key will then have to be used if one has
to connect computers to the access point using the traditional connection method.
To add a wireless device to your network, simply push the WPS button on the wireless
device you are connecting (consult client device User’s Guide for length of time), then
push and hold the WPS button located on your access point for 3 seconds and release it.
The WPS LED will blink to indicate WPS has been activated on your access point. (See
” on page 2)
For connecting additional WPS supported devices, repeat this process for each
additional device.
PBC (Software/Virtual Push Button)
Wireless > Wi-Fi Protected Setup
In addition to the hardware push button located physically on your access point, the
access point management page also has push button which is a software or virtual push
button you can click to activate WPS on your access point.
1. Log into your access point management page (see “
page” on page 8).
2. Click on
Wireless
, and click on
Wi-Fi Protected Setup
.
3. To add a wireless device to your network, click the
Add Wireless Device with WPS
button in the Add Wireless Station section.
4. Select
PBC
option and click
Connect
.
5. Then push the WPS button on the wireless device (consult wireless device’s User’s
Guide for length of time) you are connecting.
5. Wait for your access point to finsh the WPS process.
© Copyright 2014 TRENDnet. All Rights Reserved.
14
Содержание TEW-820AP
Страница 1: ...TRENDnet User s Guide Cover Page...
Страница 41: ...TRENDnet User s Guide TEW 820AP Wireless Statistics Copyright 2014 TRENDnet All Rights Reserved 40...
Страница 51: ......






























