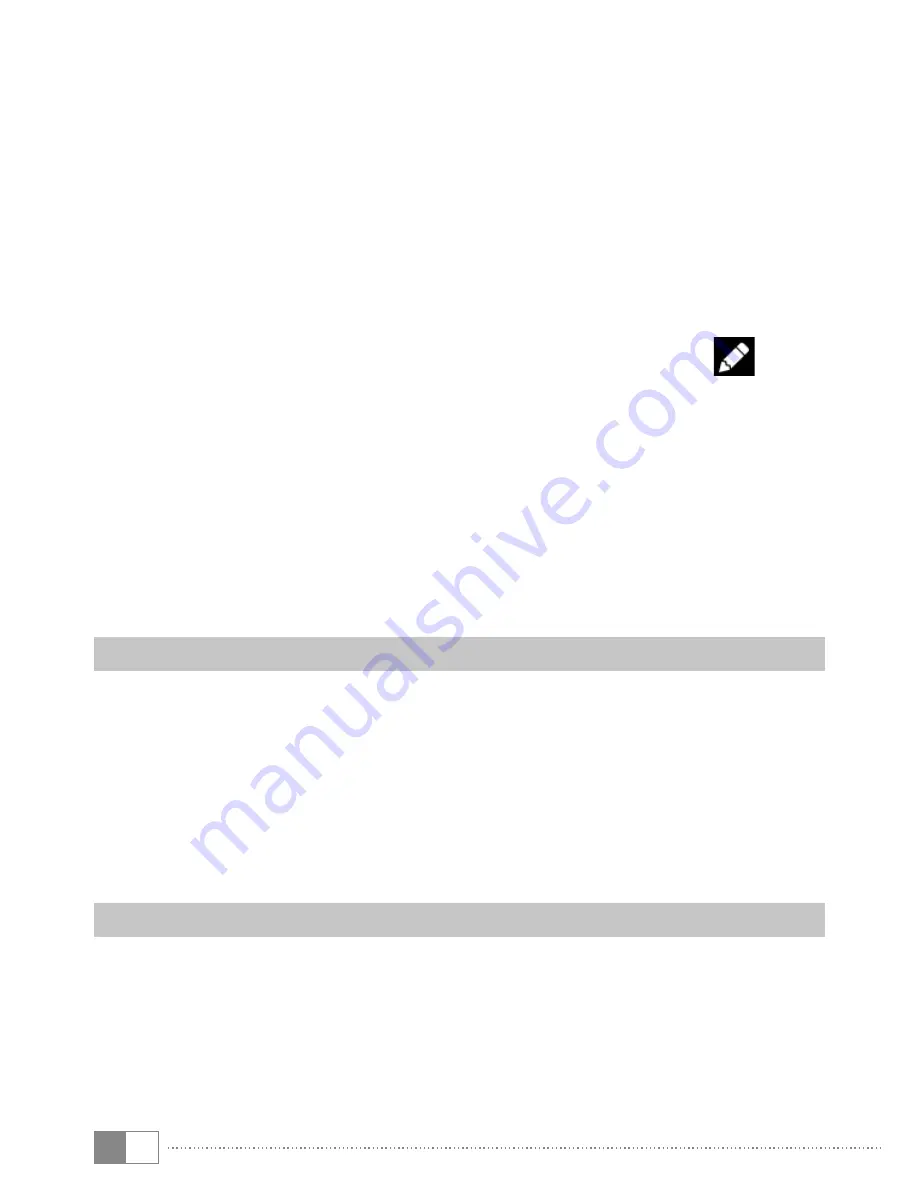
EN
24
b) The palette icon (18 B) on the bottom right allows you to access colour effect
shooting options. Just tap the icon and select the desired option.
i
To exit the camera mode, briefly tap the edge of the display to show the task bar.
Editing photos
a) Briefly tap the lower edge of the display to show the task bar. Now tap the
home icon to exit camera mode.
b) Open the gallery by tapping the "
p
hotos
" symbol in the applications menu
or in the quick start bar.
c) Now tap the photo that you would like to edit.
The following symbol appears on the bottom left of the screen:
d) Tap this symbol. Various editing options (regarding exposure, framing,
cropping and colour settings) are now displayed beneath the photo.
e) Tap the desired option and save your change by tapping the checkmark on the
bottom right of the screen and then confirming with "
s
ave
" on the top right.
i
The SurfTab now saves a new picture. The original picture is not overwritten.
i
The same options are available under the displayed pictures when you swipe
from right to left across the screen in the camera app.
Recording a video
a) Swipe from left to right across the screen and select the "Video" option icon
on the left side of the screen.
b) Then tap the video symbol on the right side of the screen to start recording.
i
The colour effect shooting options are also available in Video mode and you can
access them using the palette icon (18 B).
c) Tap the stop symbol (square) on the right side of the screen to stop recording.
Zooming
You can zoom in on or out of your subject both in photo and in video mode.
Move two fingers apart on the screen to zoom in and move two fingers towards
each other again to zoom out.
i
To exit the camera mode, briefly tap the home icon on the lower edge of the display.






















