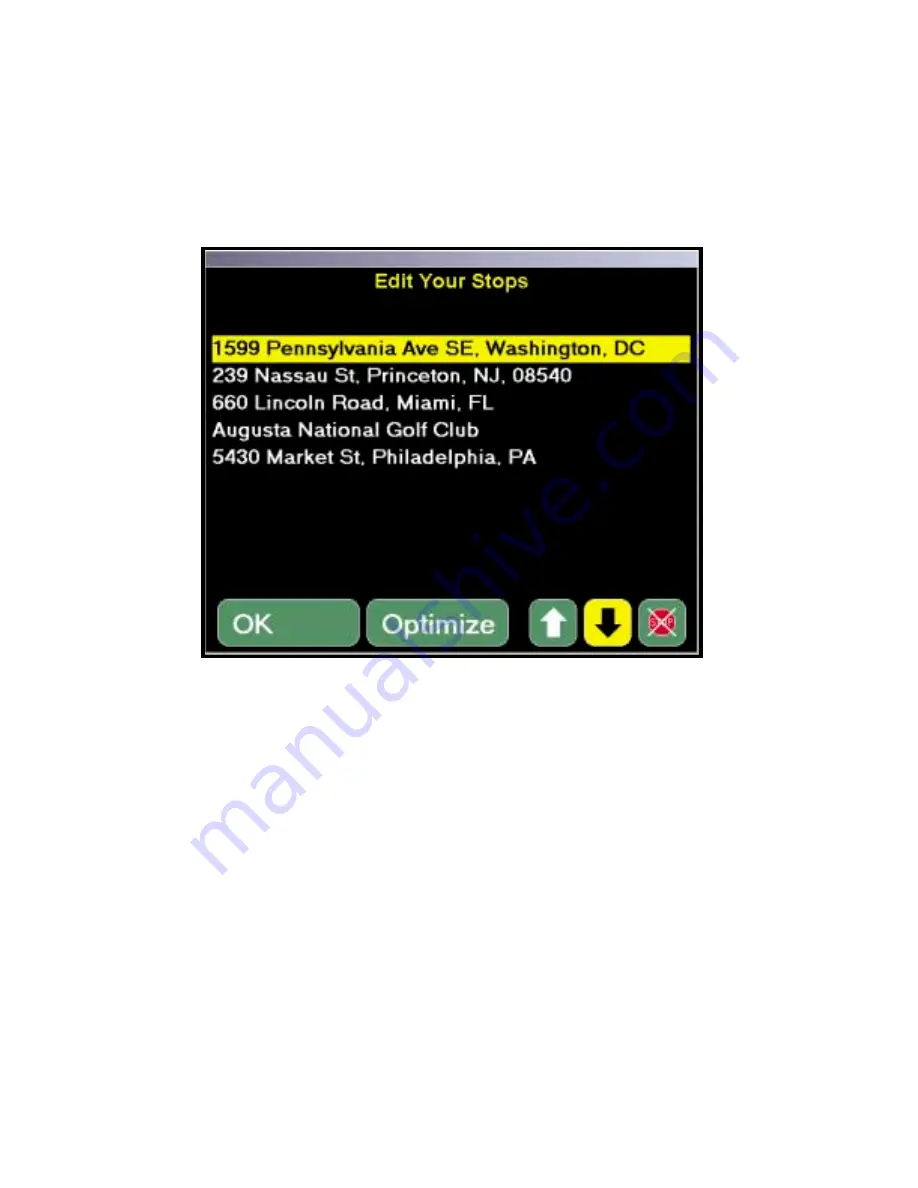
- 20 -
Editing your Stops
Edit Stops
In Guidance Mode you will be given the option to alter your trips by clicking
Edit.
When
this is selected the dialog box above will appear on your screen. From this screen you can
manually change the order of your stops using the
Up/Down
arrows to the right of the
itinerary, you can delete stops using the
Delete Stop
button, or you can take advantage of
the
Optimize
feature. This function will automatically order your stops (if you have three
or more of them) to create the most efficient route that includes all of them.
Select
OK
to return to the previous screen where you will have the option of selecting
Go!
(Guidance),
Add, Edit
, or
Clear.
Содержание CoPilot 2002
Страница 1: ......
Страница 10: ... 6 Specific areas covered by each Data CD Area covered by both Data CDs ...
Страница 53: ... 49 Notes ...
Страница 54: ... 50 Notes ...
Страница 56: ......






























