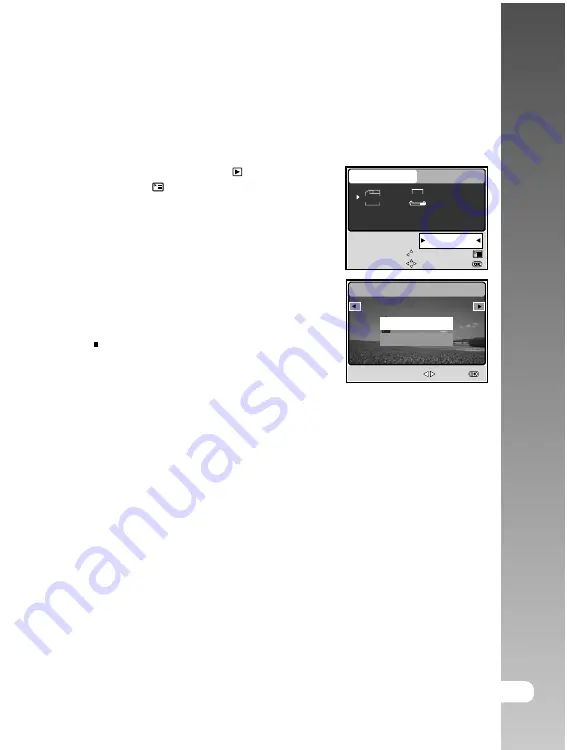
EN-49
User’s Manual >>
Changing the Camera Startup Screen
This feature lets you specify one of your recorded images as your startup
screen, which will be displayed on the monitor whenever you turn on the camera.
1. Slide the mode switch to [
].
2. Press the
button to enter [PLAY]
menu.
3. Use the
S
/
T
/
W
/
X
buttons to select
[CHANGE LOGO], then press the
OK
button.
4. Use the
W
/
X
buttons to select the
desired image you want to set as the
startup screen.
5. Use the
S
/
T
buttons to select [EXECUTE],
then press the
OK
button to confirm.
The new screen will welcome you the
next time you turn on the camera.
CHANGE LOGO
SELECT IMAGE :
SET :
EXECUTE
CANCEL
SELECT ITEM:
EXIT:
ENTRY:
CHANGE LOGO
EXECUTE
LOGO
DPOF
PLAY
SETUP
SELECT PAGE:






























