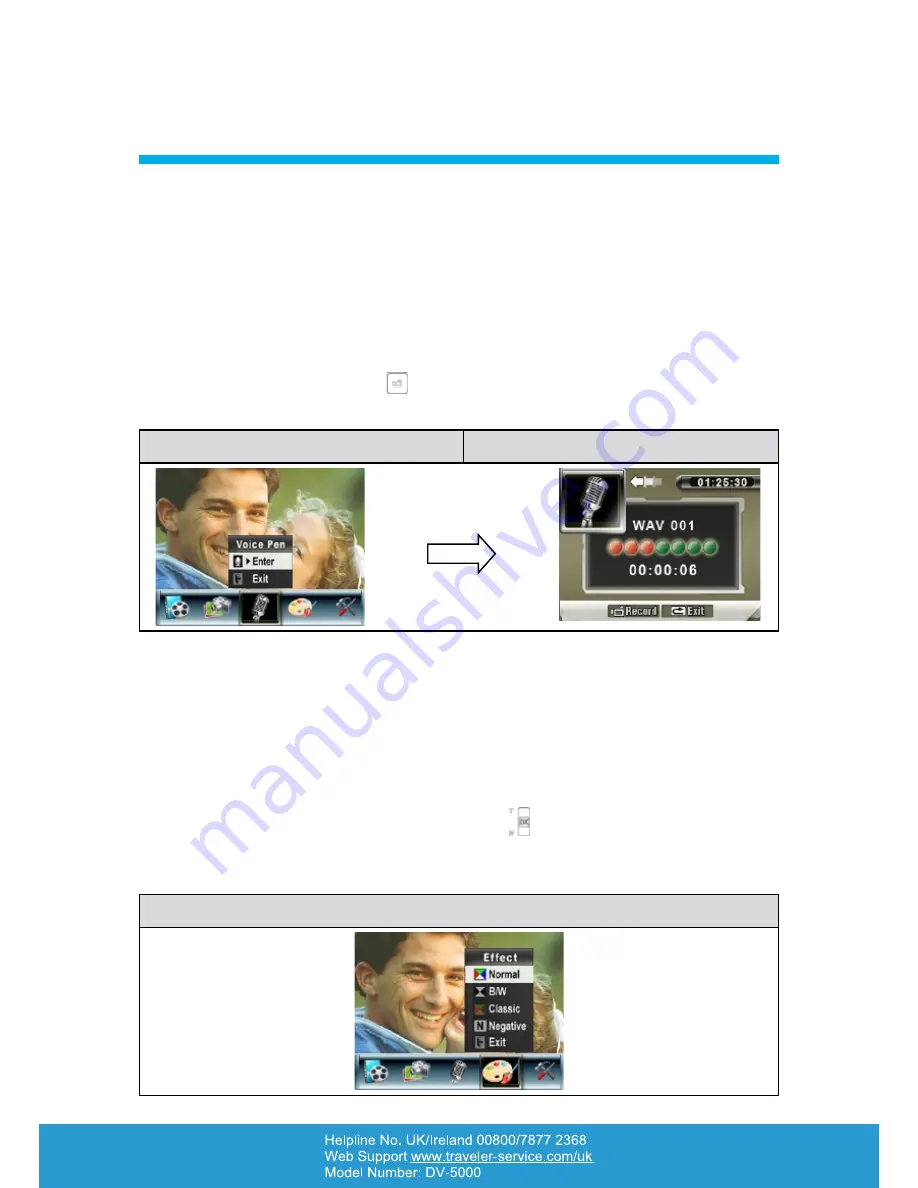
36
RECORD MODE
5
Voice Mode
To enable voice recording:
In the Movie/Picture Record Mode, press the OK Button to switch to the record menu
1.
screen.
Use the Right/Left Buttons to move to Voice Pen Option. A Voice submenu will appear on
2.
the screen.
Choose the Enter option to enable voice recording and then press the OK Button to enter
3.
the Voice Record Mode.
Press the Movie Shutter Button (
4.
) to record voice and press it again to stop.
Display Screen
Voice Mode Option
OK Button
Effect Setting
There are four Effect modes which are Normal, Black/White, Classic and Negative.
To change Effect setting:
In the Movie/Picture Record Mode, press the OK Button to switch to the record menu
1.
screen.
Use the Right/Left Buttons to move to Effect Option. A Effect submenu will appear on the
2.
screen.
Use the Up/Down Buttons (Tele-Wide Buttons) (
3.
) to move between the four effect
settings. The change can be previewed immediately.
Press the OK Button to validate the setting and exit.
4.
Display Screen






























