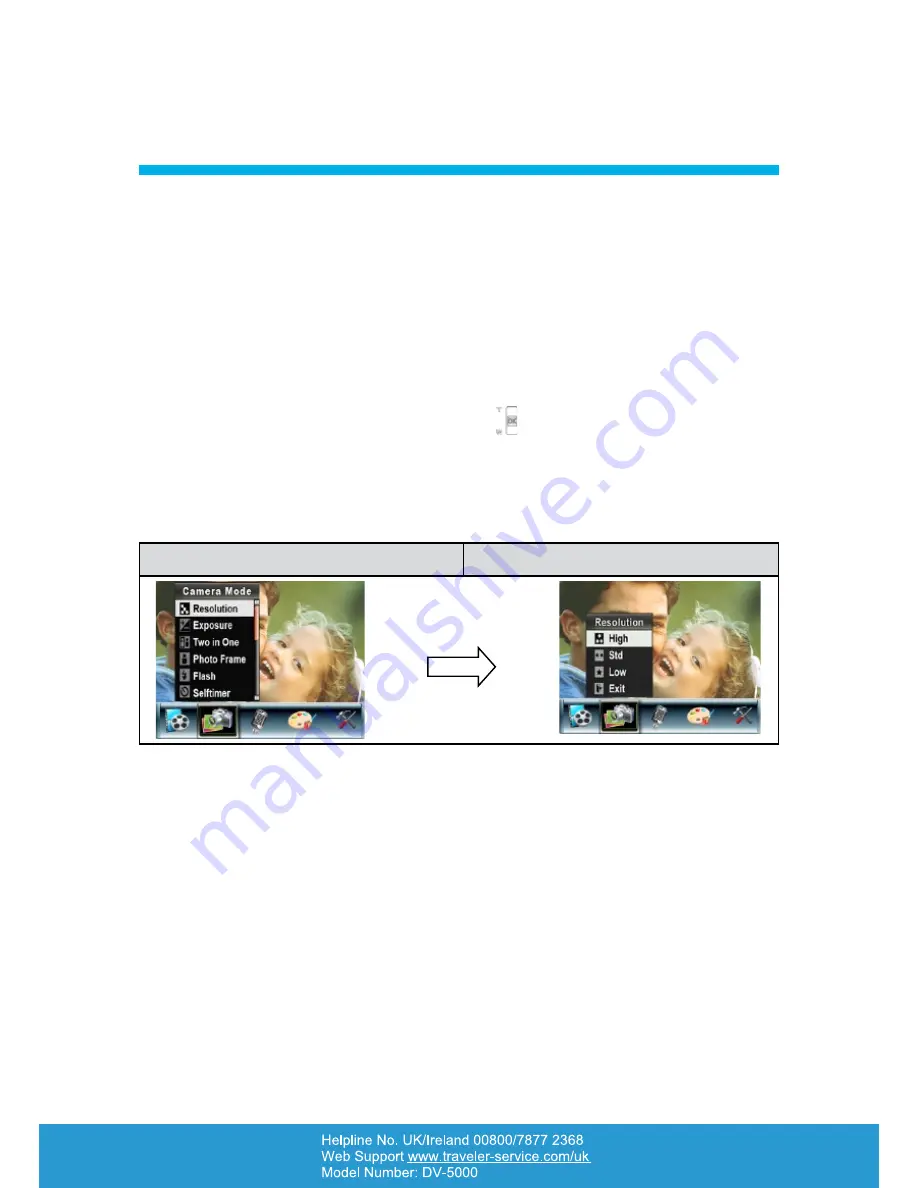
25
RECORD MODE
5
Camera Mode Setting
Picture Resolution
■
To change the Picture Resolution:
In the Movie/Picture Record Mode, press the OK Button to switch to the record menu
1.
screen.
Use the Right/Left Buttons to select the Camera Mode. A submenu of the Camera Mode will
2.
appear on the screen.
Use the Up/Down Buttons (Tele-Wide Buttons) (
3.
) to select Resolution and then press
the OK Button to switch to the Resolution submenu.
Use the Up/Down Buttons to move between the three resolution settings.
4.
Press the OK Button to validate the setting and exit.
5.
Display Screen
Video Resolution Option
OK Button






























